iPhone画面が小さくて見ずらい場合「AirPlay」を活用し、kindle本をTVに映し出すことで、みやすくできます。
今回使用する機器は、「AirPlay」機能を搭載した、「Anycast」です。ネットで検索すると値段もいろいろな製品がみつかります。私は、以下の商品を購入し使用しました。
設定方法
①本体をTVのHDMI端子に接続します。
②本体付属のUSBケーブルに電源を供給します。
接続が正常であれば、下のような画面が表示されます。
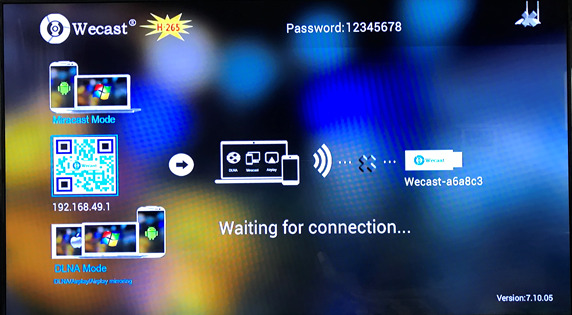
テレビ画面に表示されているWiFi名を確認します。
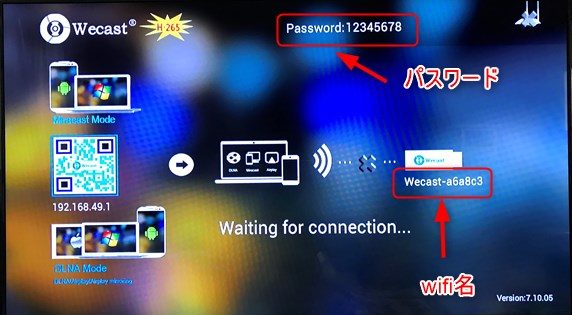
. iPhoneの Wi-Fi 設定 を 開き 「Wecast」 で 始ま る 上の画面のWiFi を 選択 。
テ レビ画面記載されてるパスワードを入力します (デフォルトは 12345678 です)。
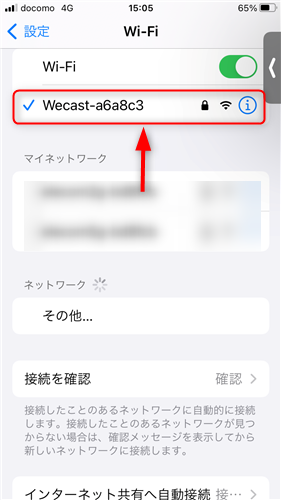
下の画面のように表示されれば接続が正常に行われています。
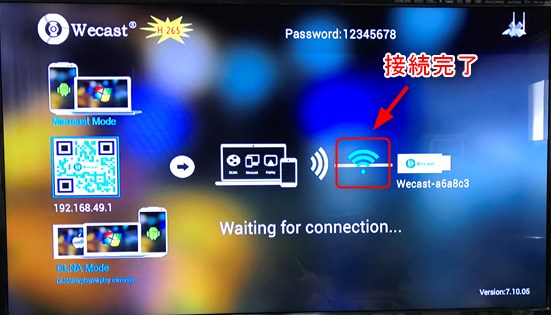
iPhonの設定
コントロールセンターを開きます。
「画面ミラーリング」をタップします。
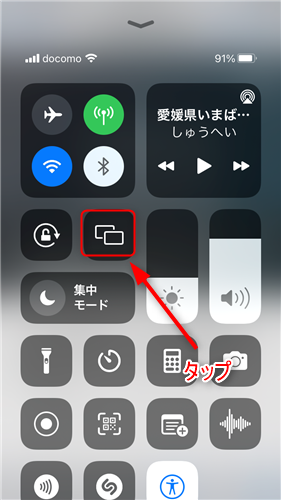
「Wecast 〇〇」をタップします。
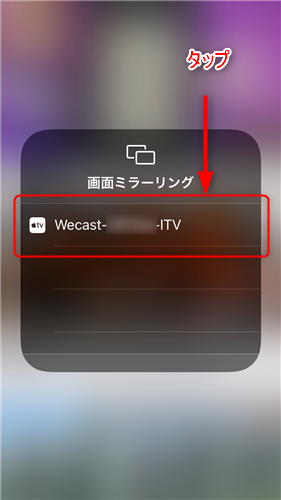
TVと接続されると✓が入りTVにiPhonの画面が映し出されます。
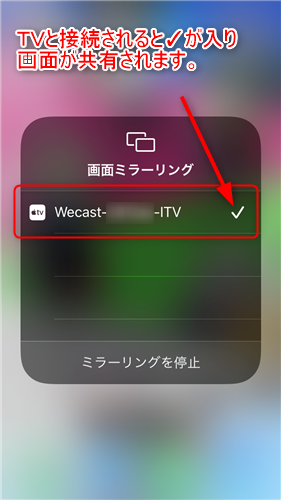
TVにiPhonの画面が映し出された状態。

ビジネス書を映し出す
縦画面。文字サイズを変更することで、より読みやすくなる。

横画面。文字サイズを変更しなくても、画面一杯に表示され、読みやすい。

マンガ
縦画面
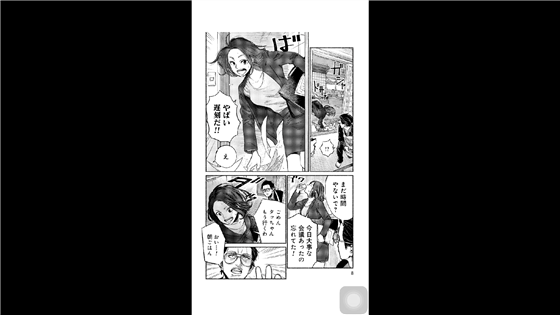
横画面。縦画面より少し文字が大きくなって、縦画面より文字が読みやすい。

雑誌
縦画面

横画面。雑誌の場合、縦・横どちらにしても文字が小さくて、そのままでは読めない。スマホ画面を拡大すると読めるが、拡大操作が煩雑になり。使いにくい。

ミラーリングの停止
iPhonの画面を切り替えて、「画面ミラーリング停止」をタップします。
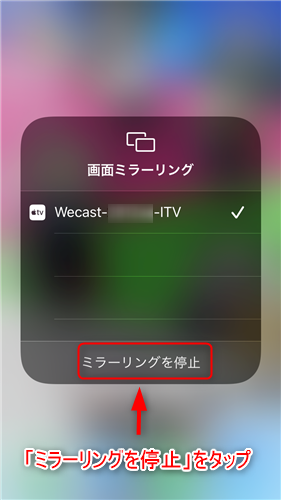
その他の無線接続機器
①Fire TV
こちらで紹介しています。
②Apple TV
他の機器と同じ要領で「AirPlay」機能を活用し、TVへiPhonの画面を映し出せます。
無線接続機器比較
機器費用を比較すると、Anycast < Fire TV < Apple TV
となり、今回の「Anycast」を使用する場合が一番コストメリットがあります。
「AirPlay」機能以外も使用するのであれば、その他の機器も使用に応じたメリットがあります。
購入時に、どういう使い方をするかを考えて、機器の購入を検討しましよう。
まとめ
テキスト中心のKindle本あれば、横画面にすると画面一杯に表示され、読みやすい。
まんがは、横画面にすると見開き表示となり、縦画面より若干文字が大きくなるが、1ページ毎の表示にならないのが残念。
雑誌は、読みずらいため、オススメできません。
今回はkindleアプリで活用しましたが、ミラーリング禁止のアプリではTVに画面が表示できません。

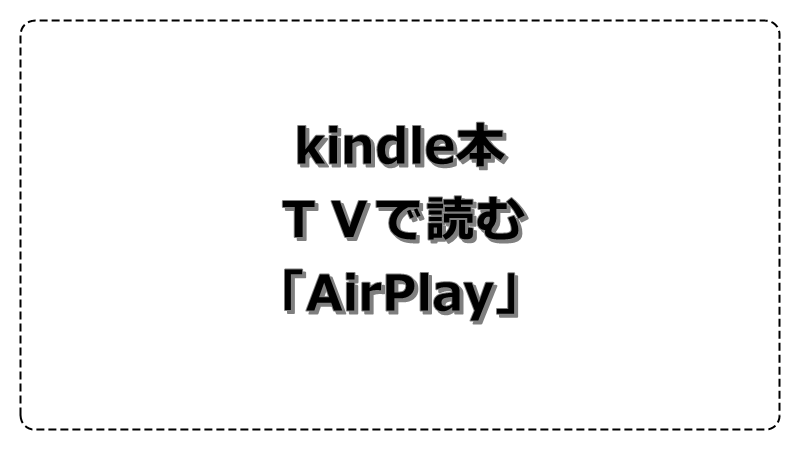


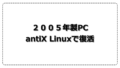
コメント