iPhone画面が小さくて見ずらい場合ミラーリング機能を活用し、kindle本をTVに映し出すことで、みやすくできます。
今回使用するソフトは、無料で使用できる「AirScreen」です。
インストール方法
Fire TV Stickのホーム画面から、アプリストアを選択します。

「検索」を選択します。

「AIRSCREEN」と入力し、検索する。
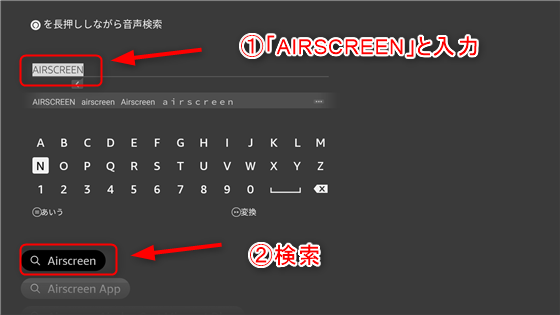
「AirScreen」を選択します。
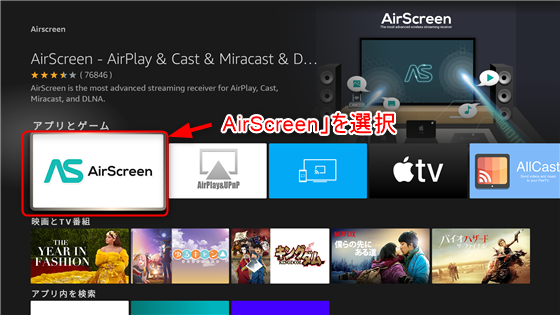
「ダウンロード すでにお持ちです」が表示されていますが、選択するとインストールが始まります。


「開く」を選択します。

「確認」を選択します。
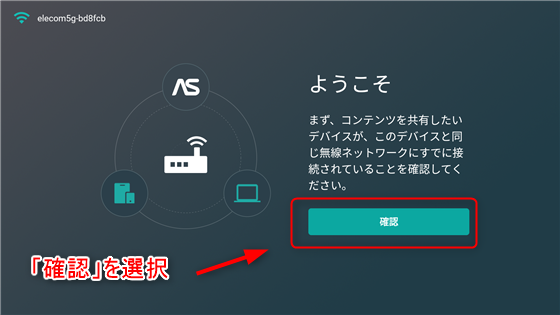
QRコードをiPhoneで読込ます。
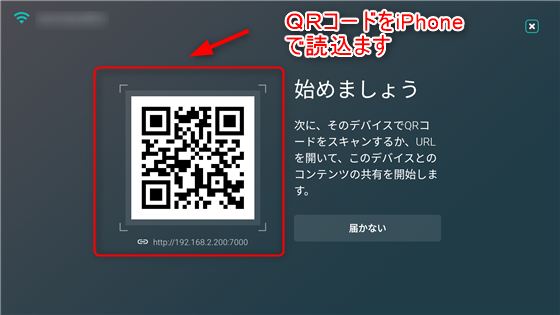
接続できれば、下記の画面が表示されます。
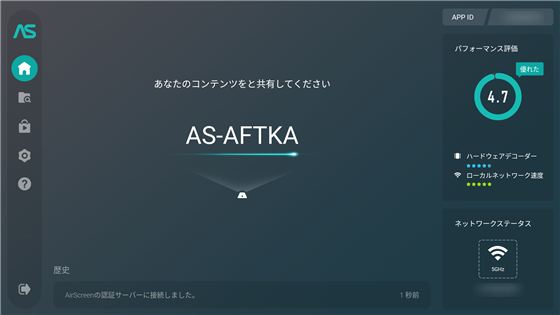
iPhonの設定
QRコードをiPhoneで読込と、下記画面が表示されます。
今回は「画面全体」を選択します。
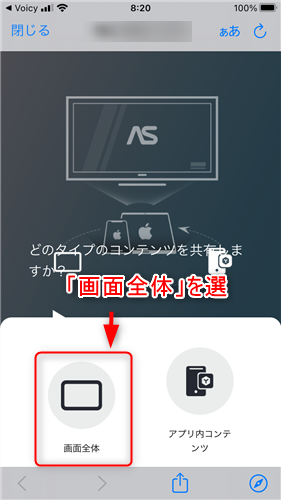
下記のように、ミラーリング操作の説明どおり、操作します。(初回のみ表示)
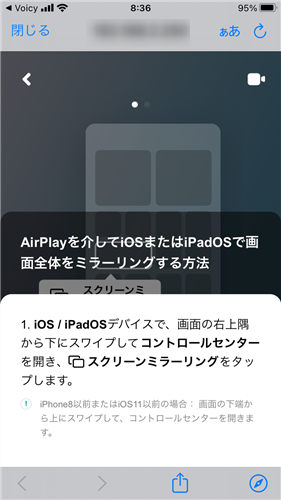
「スクリーンミラーリング」をタップします。
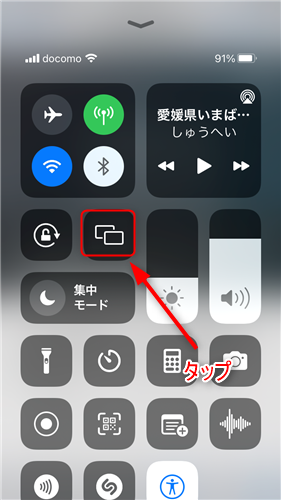
AS-AFTK[AirPlay]]をタップします。(Fire TVに表示されている文字と同じことを確認します)

TVと接続されると✓が入りTVにiPhonの画面が映し出されます。
次回からは、画面ミラーリング操作のみで接続できます。
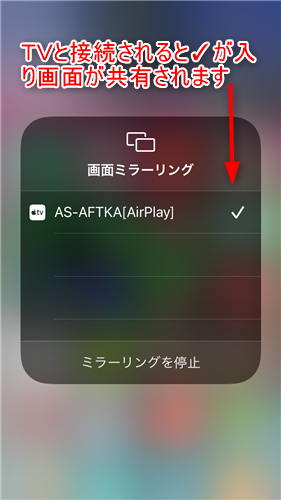
TVにiPhonの画面が映し出された状態。
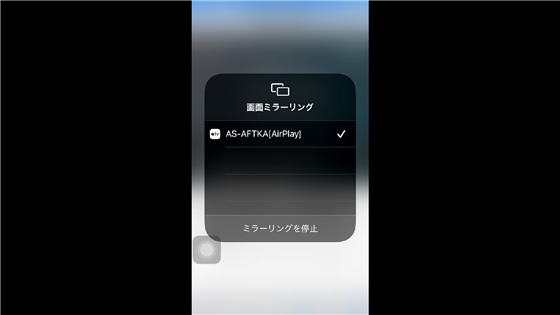

ビジネス書を映し出す
縦画面。文字サイズを変更することで、より読みやすくなる。

横画面。文字サイズを変更しなくても、画面一杯に表示され、読みやすい。

マンガ
縦
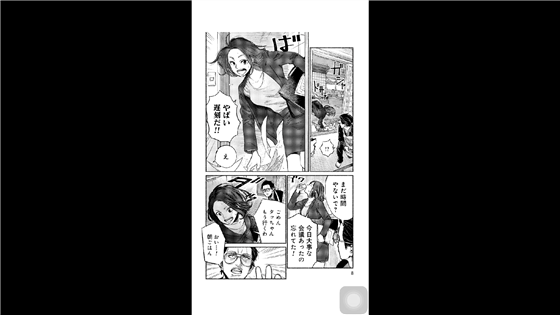
横。縦画面より少し文字が大きくなって、縦画面より文字が読みやすい。

雑誌
縦画面

横。雑誌の場合、縦・横どちらにしても文字が小さくて、そのままでは読めない。スマホ画面を拡大すると読めるが、拡大操作が煩雑になり。使いにくい。

ミラーリングの停止
テレビ画面でのミラーリング終了方法は、付属リモコンの「戻る」を選択すると、「このアプリケーションを終了します」と表示されますので、「はい」を選択します。
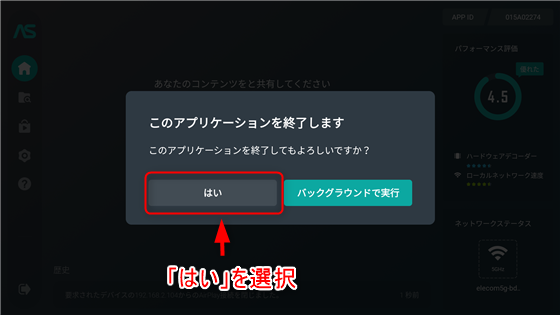
「広告を読み込めません」表示
「無料でご利用ください」を選択する。(アップグレートすると有料となる)
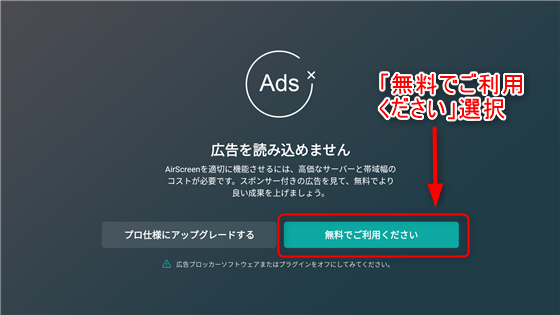
まとめ
テキスト中心の本であれば、横画面にすると画面一杯に表示され、読みやすい。
まんがは、横画面にすると見開き表示となり、縦画面より若干文字が大きくなるが、1ページ毎の表示にならないのが残念。
雑誌は、読みずらいため、オススメできません。
今回はkindleアプリで活用しましたが、ミラーリング禁止のアプリではTVに画面が表示できません。



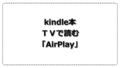
コメント