FireTVでGoogleChromeブラウザのアプリを活用できるか使ってみました。
ほどんどのアプリで、閲覧はできるが、入力できない状況でした。
リモコン操作だけでは、必要となる位置に移動しないため、マウスソフト(マウストグル)を活用します。インストール方法は右記を参考に願います。https://next-ipo.com/fire-tv-mouse-toggle
1.Chromeブラウザをインストール
「Downloader」アプリを活用して、インストールします。
「Downloader」の使い方は右記を参考に願います。https://next-ipo.com/fire-tv-mouse-toggle
キーボード画面で「firesticklab.com/chrome.apk」と入力し「Go」ボタンを選択します。
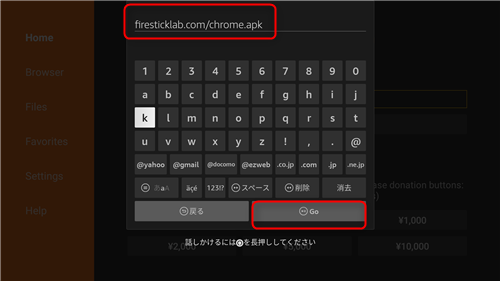
2.Chromeブラウザの設定
ホーム画面ではGoogleアプリのボタンが表示されないため、操作が必要。
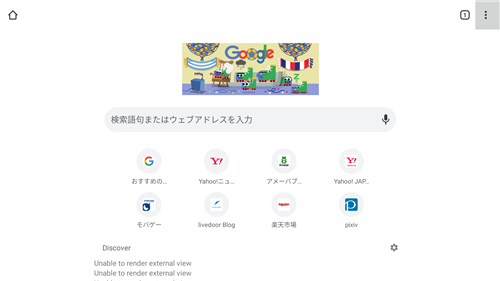
画面右上の縦黒●三つをクリックします。
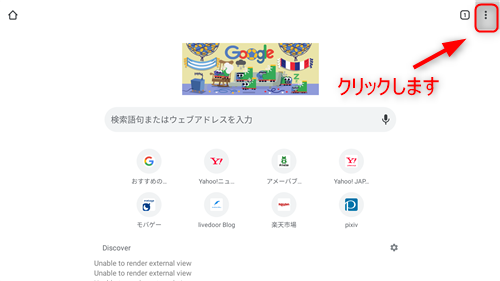
設定画面を開きます。
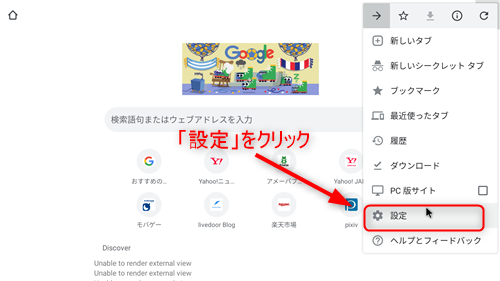
「トップぺージ」をクリックします。
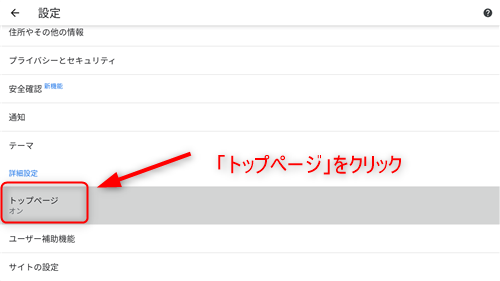
「カスタムのウェブアドレスを入力」をクリックし、「https://www.google.com/?hl=ja」と入力する。
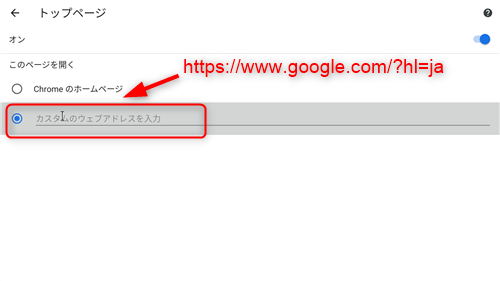
入力が完了すれば、元に戻ります。
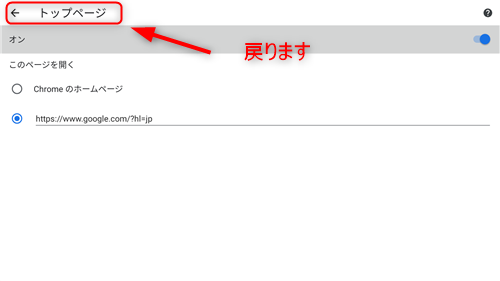
トップ画面に戻れば、左上の「ホームボタン」をクリックします。
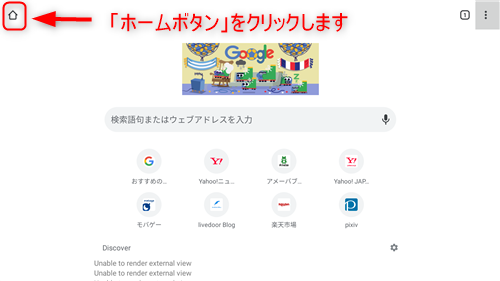
画面上にアプリアイコンが表示されるようになりました。
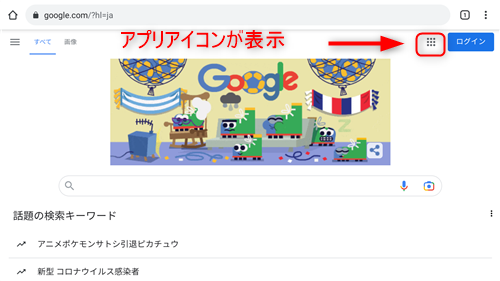
アプリを活用するため「ログイン」します。
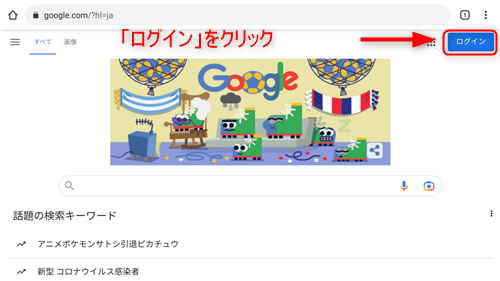
メールアドレスを入力。続いてパスワードを入力
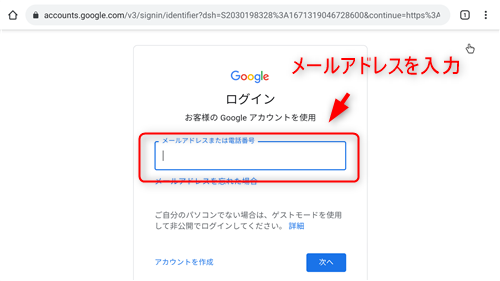
2段階認証の確認があるため、表示されている内容にそって認証する。
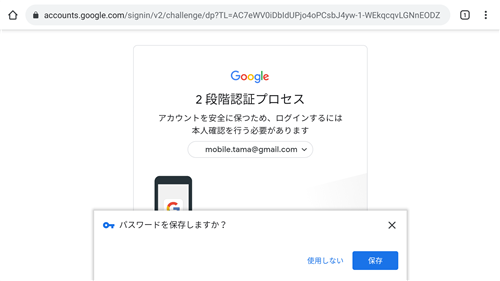
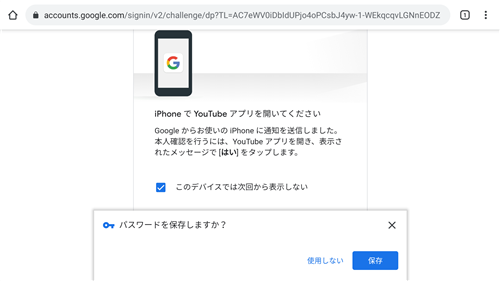
「パスワードを保存しますか?」について、必要であれば「保存」をクリックする。
2段階認証が完了すると、ホーム画面にもどってきます。
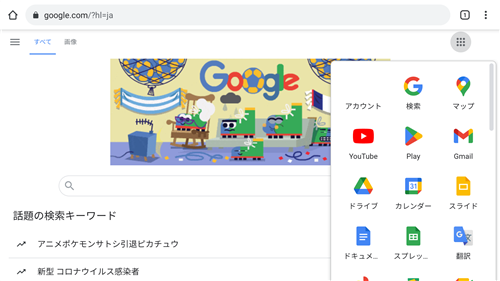
3.Gmail
パソコンで見るように、メールの内容は見れます。
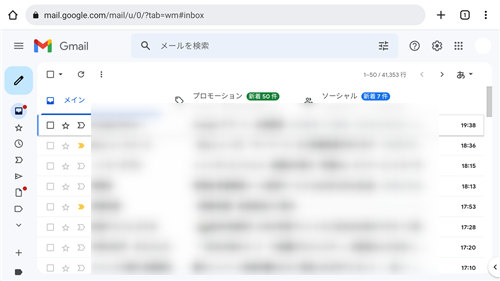
メールの新規作成。宛名、件名まで入力できますが、本文へ文字が入力できず、活用できません。
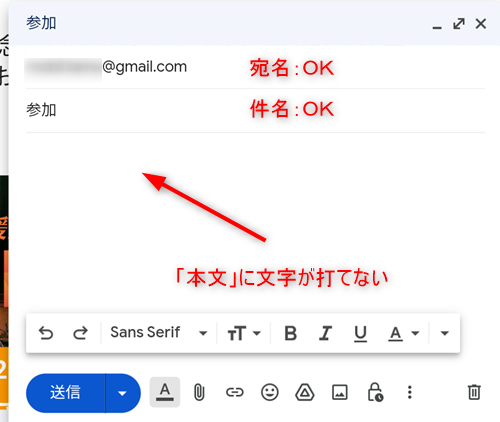
4.マップ
地図を表示し、検索も可能。
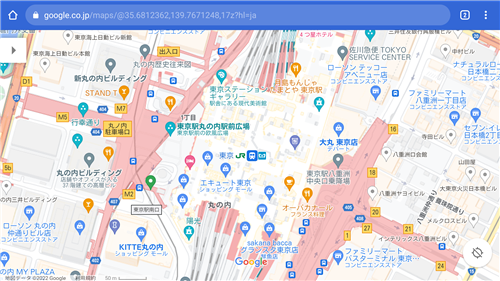
経路検索も可能
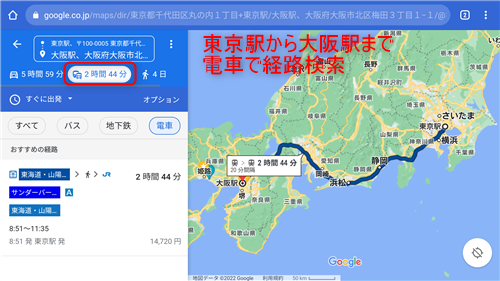
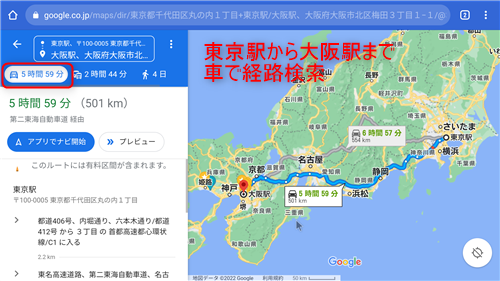
5.ドライブ
閲覧は可能。スクロールしないため、見たいファイルを探すには検索が必要。
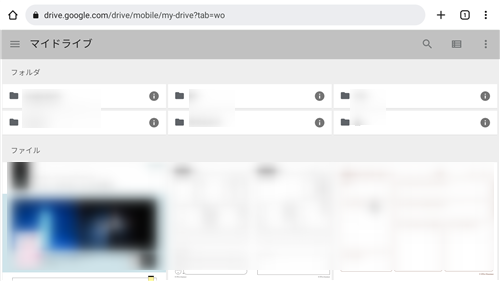
検索窓にファイル名を入力し検索実行。
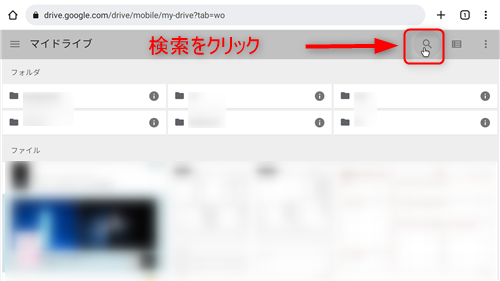
検索されたファイルをクリックすると閲覧できます。
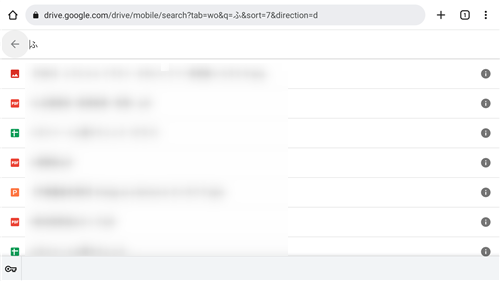
6.カレンダー
モバイル版が表示された場合は、デスクトップ版をクリックすると表示変更できます。
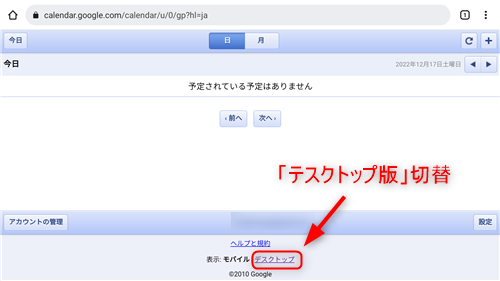
「作成」をクリックし「予定」をクリックすると、新たな予定が作成できます。
タイトルを入力するだけでもコツが必要。
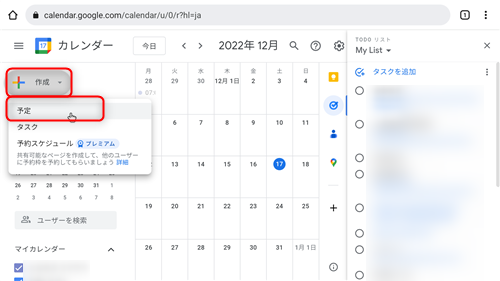
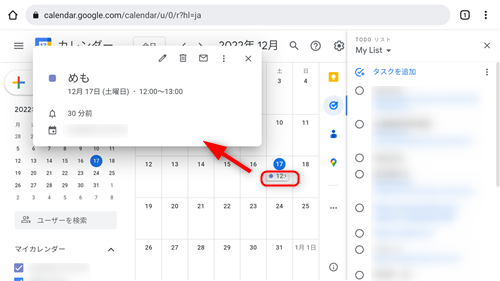
7.写真
閲覧できます。
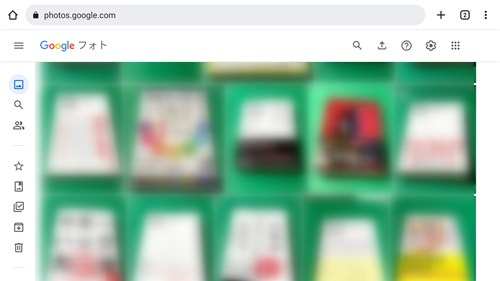
8.その他
ドキュメント、スライド、スプレッドは使用できません。
下記の画面が表示されて、作成した資料の画面に移動できません。
ドライブからは閲覧できます。
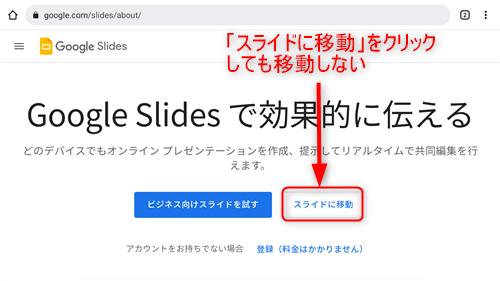
9.まとめ
Googleアプリを活用してFireTVをパソコンなみに活用できるか使用してみましたが、ほとんどが閲覧のみしかできない状況でした。
パソコンの代用として、スマホはあるけど、大きなモニターで見たい時に活用できます。
拡張機能は活用できないようです。

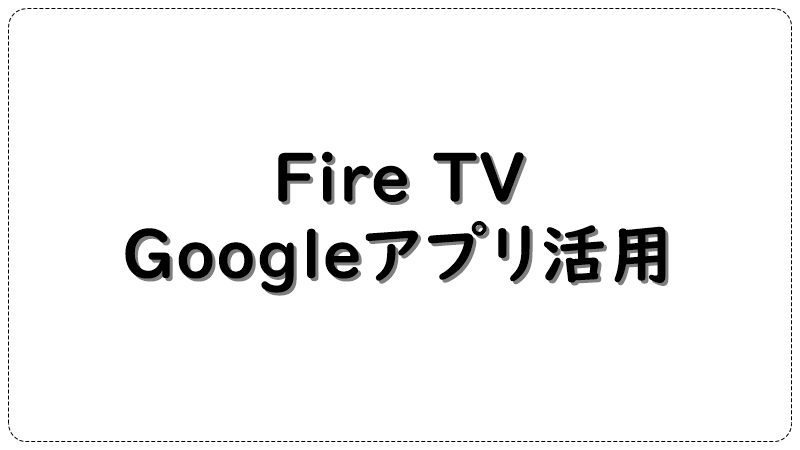
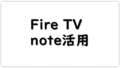

コメント