WINDOWS10でFire TVのスクリーンショットを撮る方法を紹介します。
今回使用するソフトは「adbLink」です。
パソコン設定
パソコンにadbLinkをインストールする
こちらのリンク先からインストールします。
「adblink」をクリックします。
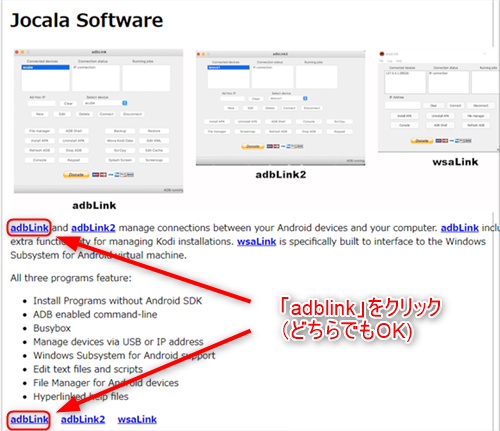
WINDOWSバージョンをクリックします。
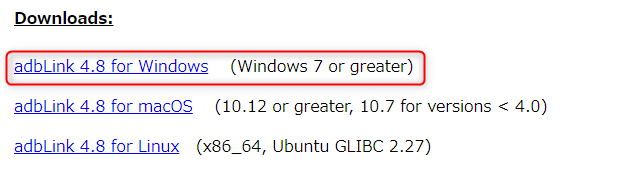
ファイル(adblw48.exe)がダウンロードされるので、インストールします。
保存先を聞いてくるので、そのままでよければ「Next>」をクリックします。
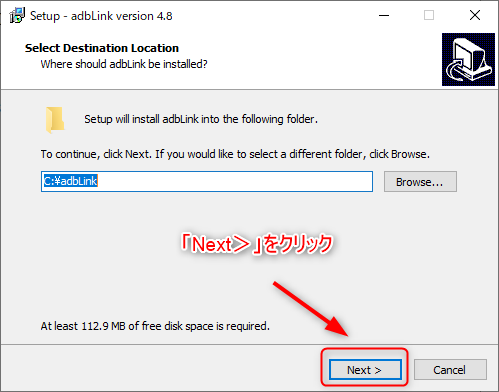
デスクトップにショートカットを作成するか確認してきます。そのままでよければ「Next>」をクリックします。
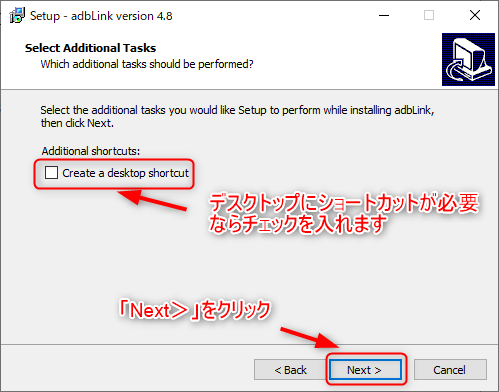
説明が表示されます。確認のうえ、「Next>」をクリックします。
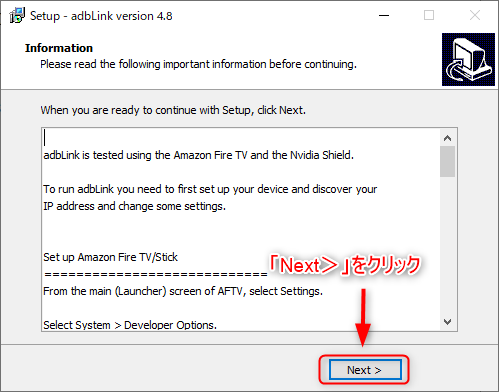
「Finish」をクリックすると、インストールが完了です。
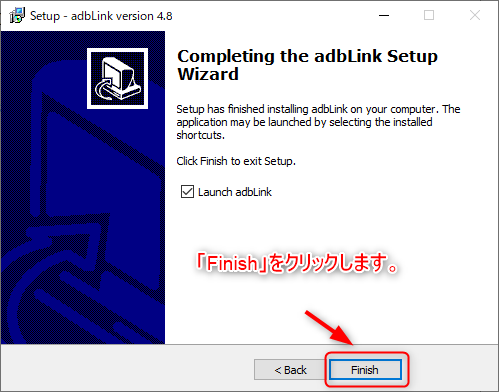
しばらくすると、「adblink」が立ち上がってきます。閉じずに開いておきます。
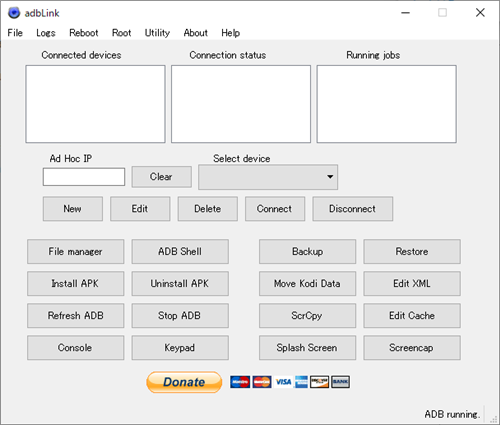
Fire TV
Fire TVのADBデバッグをONにする
FireTVの設定からマイFireTVを選択します。
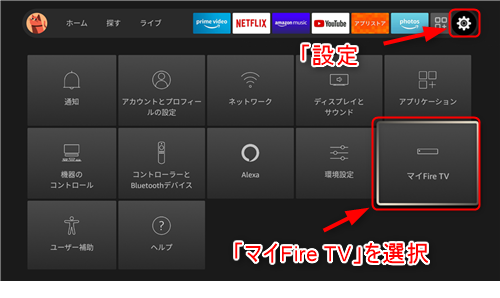
開発者オプションを選択します。
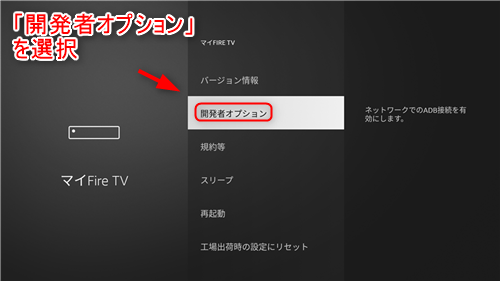
「ADBデバック」を選択し、「オフ」→「オン」に変更します。
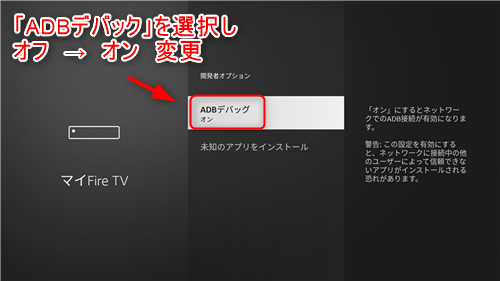
Fire TVのIPアドレスを確認する
リモコンの「戻る」ボタンを押し、前の画面に戻り「パージョン情報」を選択します。
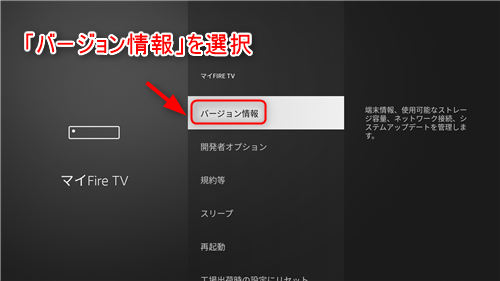
「ネットワーク」を選択し、IPアドレスを確認します。
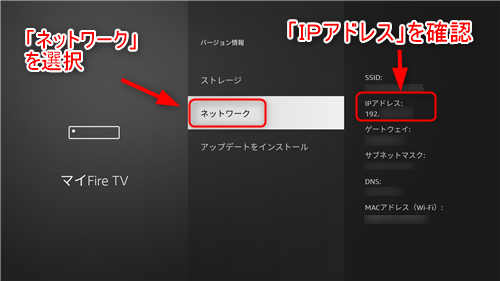
adbLinkソフト使用方法
adblinkソフトとFireTVを接続
adblinkソフトの画面に切り替えて、FireTVで確認したIPアドレスを「Ad Hoc IP」へ入力します。
「Coonect」をクリックします。
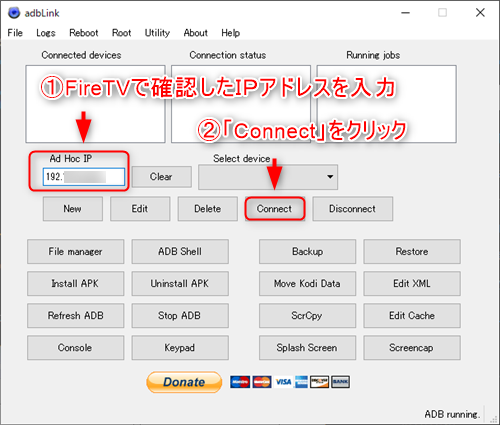
FireTVの画面に「USBデバックを許可しますか」と表示されたら、「このコンピュータを常に許可」にチェックを入れて「OK」を選択します。
「Connected devices」にIPアドレスが表示されると、接続完了です。
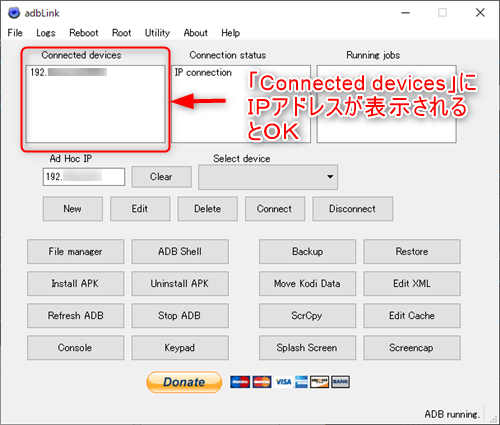
スクリーンショットの保存場所を変更
「File」をクリックし、「Preferences」をクリックします。
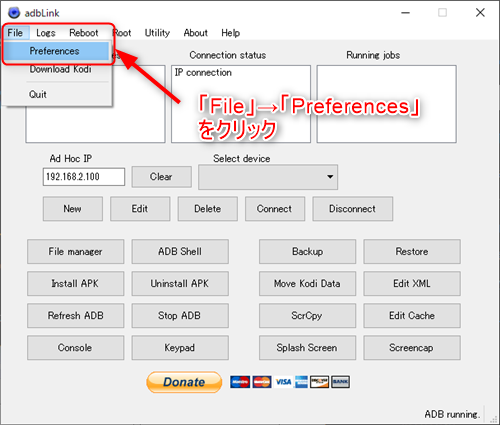
「Pull folder」をクリックして保存先を指定します。
保存先が指定できれば、「OK」をクリックします。
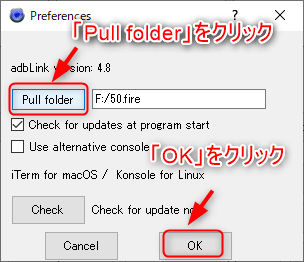
スクリーンショットを保存
「Screencap」をクリックするとFireTVに映っている画像が保存できます。
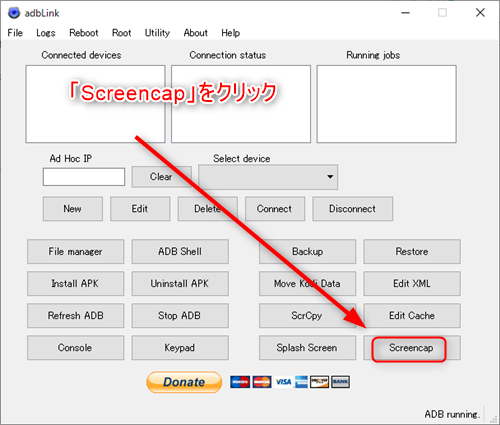
しばらくして、下記のポップアップが表示されると、画像が保存されます。
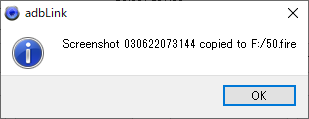
今回使用している、FireTVの画像はこの方法で活用したものです。
必ず、FireTVとパソコンは同じLAN(WIFI)に接続しておく必要があります。




コメント