kindleアプリで使用する7つのアイコンについて説明します。
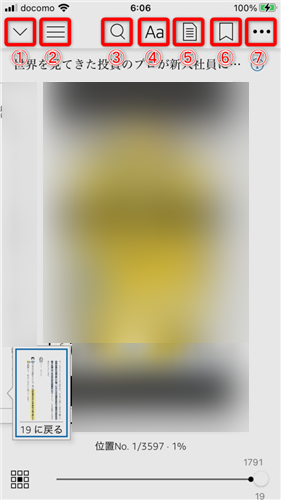
①本を閉じる
タップすると、読んでいた本を閉じてライブラリに戻ります。
同じ本を読みたい場合は、下の閉じた本をタップするか、ライブラリの本をタップすると再開することができます。
②メニュー
(a)本を閉じる
①と同じで、タップすると本を閉じます。
(b)この本の情報
〇この本の情報として以下の内容が表示されます。
- 本のタイトル
- 評価
- 本の概要
- 読み終えるまでの平均的な時間
- ポピュラー・ハイライト
残念ながら、アップルアプリでは、本文でのポピュラー・ハイライトの情報表示されません。
(c)表紙
タップすると表紙に戻ります(表紙が表示されます)。
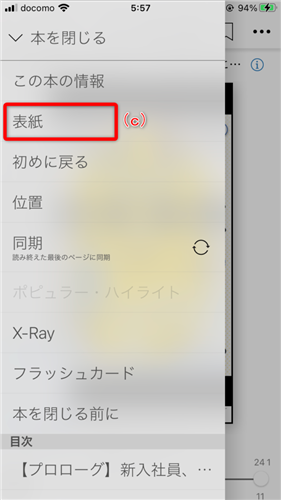
(d)初めに戻る
タップすると表紙の次のページ(はじめ)に戻ります。
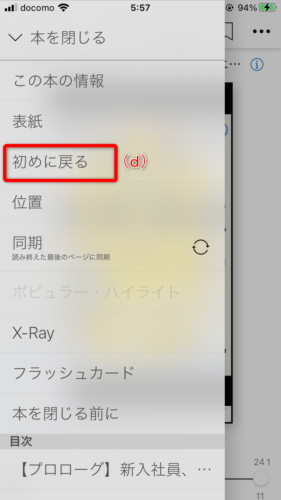
(e)位置
指定の位置No(ページ)に移動することができます。ただ、移動したい位置No(ページ)がわからないと使いにくいです。
(f)同期(読み終えた最後のページに同期)
アプリを閉じても読んでいた位置は記録されているので、毎回続きから読むことが出来ますが、何かの不具合で読んでいたところがわからなくなった時に、この「同期」をタップすると、使用しているすべての端末やアプリで、最も最近読んだページに移動することができます。
同期がうまくいっていないようなら、下記設定を確認しましょう。(Whispersyncをオンにする)
- ナビゲーションバーからその他を選択します。
- 設定を選択します。
- Whispersync for Booksをオンに切り替えます。
(g)ポピュラー・ハイライト
他の多数のKindleユーザーがハイライトした箇所と人数を表示する機能です。
アップルアプリでは、ポピュラー・ハイライトは表示されないため、選択できません。
(h)X-Ray
本の登場人物、トピックやキーワードについて詳しく知ることができます。
下の画像のようにキーワード等の数、キーワード等の説明が見れます。
(i)フラッシュカード
フラッシュカード(単語帳)を作成したり、作成したものを活用します。
(j)本を閉じる前に
Amazonのレビュー等、以下の内容が表示されます。
- この本をAmazonでレビュー
- 著者をフォロー
- この本を買った人はこんな商品も買っています
(k)目次
「目次」で表示されるページに移動できます。
③検索
本の中を検索することが出来ます。
下の画面では、「投資信託」を検索した結果です。22箇所、表示されました。
下段に「GOOGLE」、「WIKIPEDIA」へのリンクがあります。
それぞれ、ホームページへのリンクのみで検索結果の内容は、表示されません。
④Aa(設定)
(a)フォント
〇書体:ゴシック、明朝の2種類から選択できます。
〇文字サイズ:文字の大きさを14段階で選択できます。
〇画面の明るさ:本体での明るさとは別に、アプリ上から明るさを変更します。
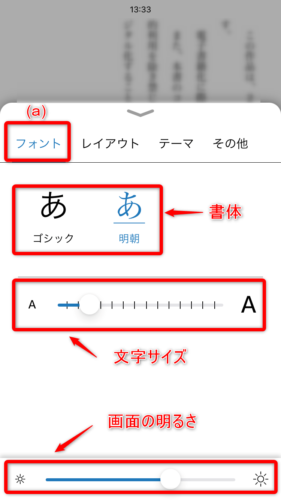
(b)レイアウト
〇ページの色:4色から選択できます。
〇間隔:3種類から選択できます。
〇ページの向きを固定:本体で自動で横向きになるようにしていた場合、横向きにならないようにする場合使用します。
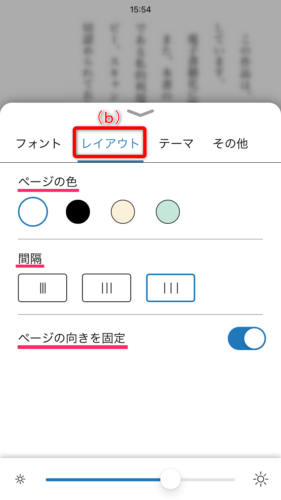
(c)テーマ
〇現在のフォント、レイアウトをテーマとして登録できます。
〇コンパクト、標準、大、弱視の4種類からフォントとレイアウトを変更できます。
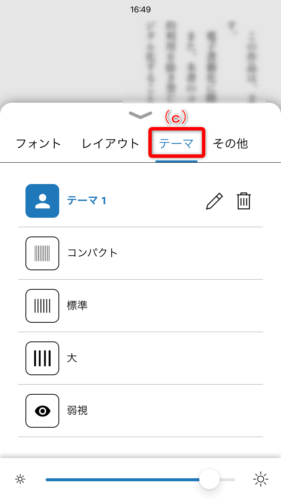
(d-1)その他(読書の進捗状況の表示)
読書の進捗状況の表示を4パターン、指定できます。
すべてにチェックを入れておくと、読書中にページの左下をタップするごとに表示をかえことができます。
- ①本中の位置
- ②章の残り時間
- ③本の残り時間
- ④読書の進捗状況を非表示にする
進捗状況の表示
(d-2)その他(ポピュラー・ハイライト)
他の多数のKindleユーザーがハイライトした箇所と人数を表示する機能です。
アップルアプリでは、ポピュラー・ハイライトは表示されないため、表示を「ON」(青色)に変更しても本での変化はありません。
(d-3)その他(ハイライトメニュー)
「ハイライトメニュー」ON(青色)にすると、重要なところだなと思ったところを指でなぞってハイライトが引けます。
色はピンク、青、黄色、オレンジの4種類から選択できます。
一度引いたハイライトを消したい場合は、ハイライト部分を選択して×ボタンを押せば消せます。
(d-4)その他(時計を表示する)
「時計を表示する」ON(青色)にすると、画面上部の中央に時間を表示します。
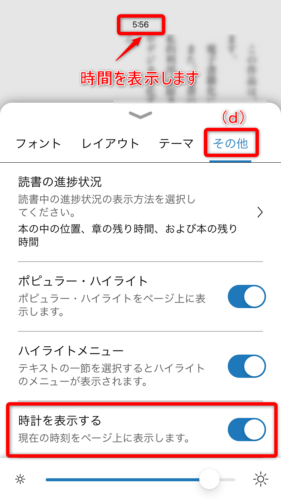
(d-5)その他(この本の情報)
②メニュー(b)で紹介した「この本の情報」の表示・非表示を選択できます。
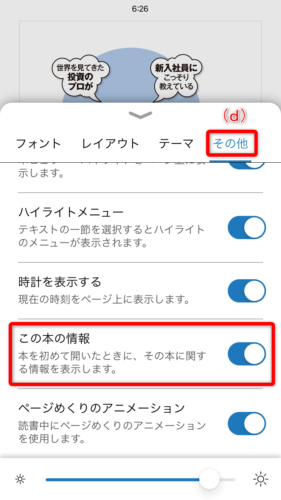
(d-6)その他(ページめくりアニメーション)
ページをめくる際にアニメーション表示させるかを選択できます。
アニメーションを使用すると下図のように紙のページをめくる感じが表示されます。
⑤マイノート
ハイライトをしたところが「マイノート」に一覧で表示されます。
⑥ブックマーク(シオリ)
シオリをつけたいページがあれば、画面をタップして「ブックマーク」アイコンをタップするとアイコンが黒色に変わり、ページ左上に「ブックマーク」が青色で着色されます。
ブックマークの確認方法は、「⑤マイノート」で紹介したマイノートに一覧表示されます。
「・・・」をタップすると「GOーTO」が表示されるので、タップするとブックマークをしたページにジャンプします。
⑦その他
(a)「この本を推奨する」をタップすると、SNS等へ本を紹介できます。
(b)「X-Ray」を表示します。
「X-Ray」に対応していない場合は、表示されません。
⑧まとめ
kindleアプリを使いこなして、楽しい読書ライフを楽しんでください。

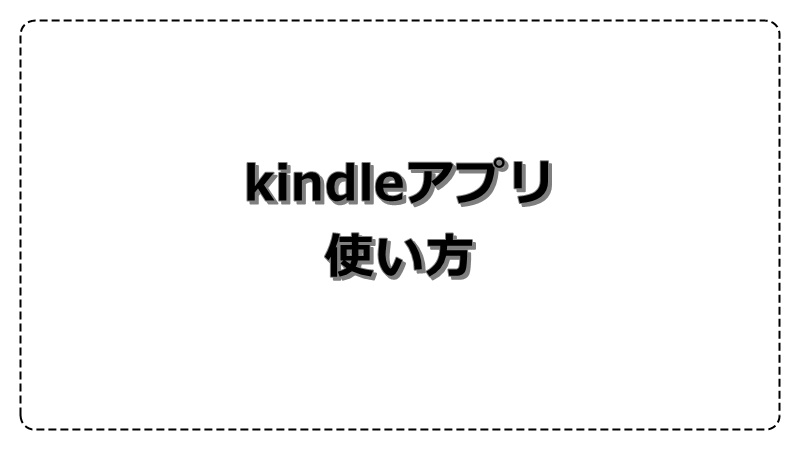
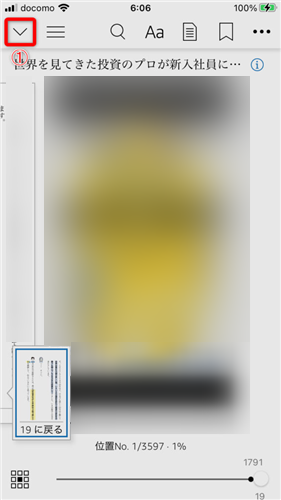
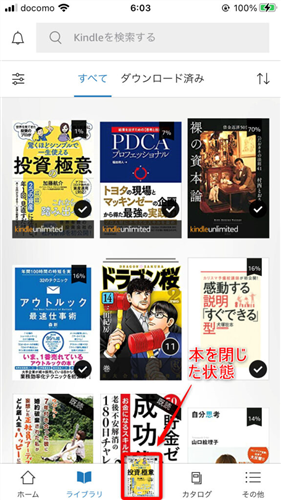
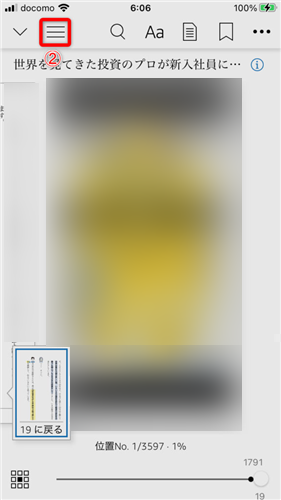
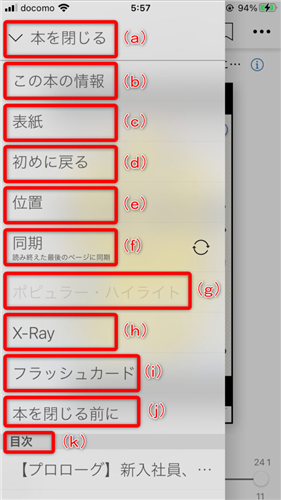
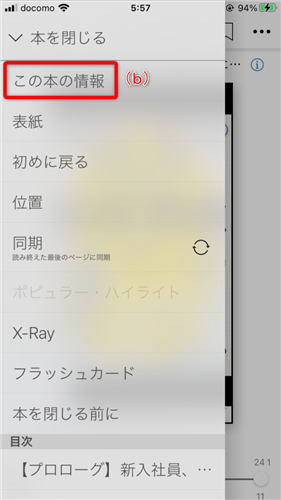
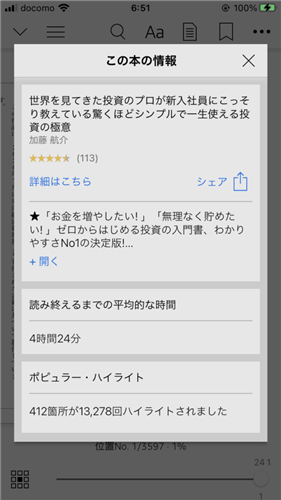
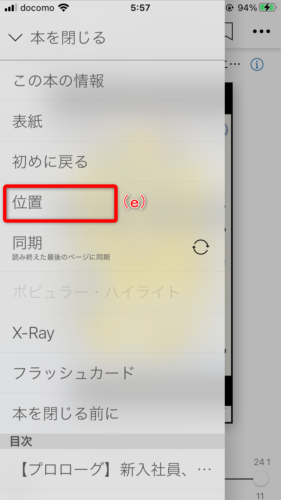
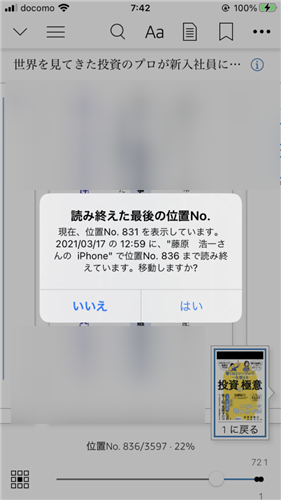
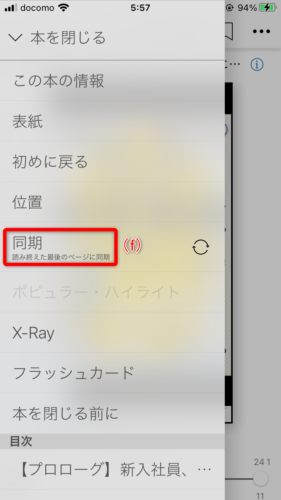
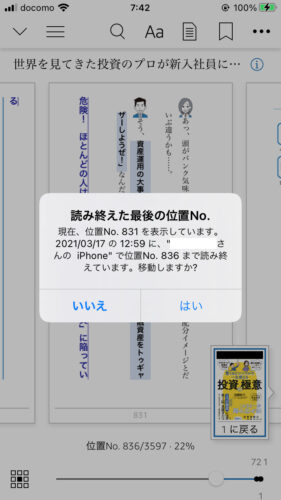
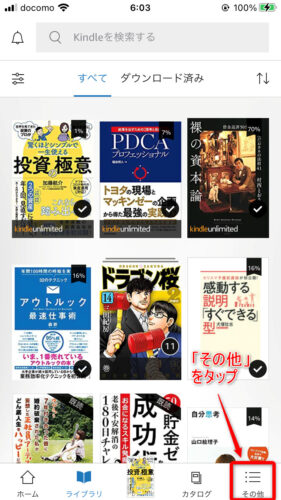
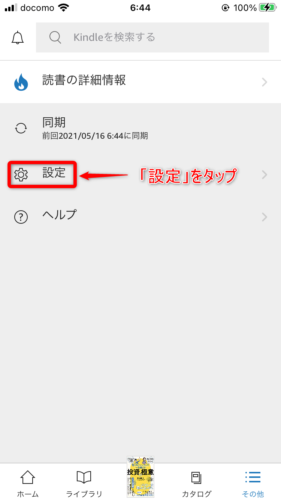
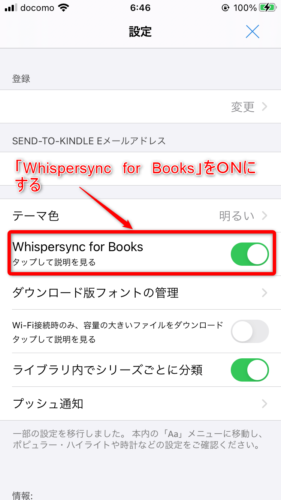
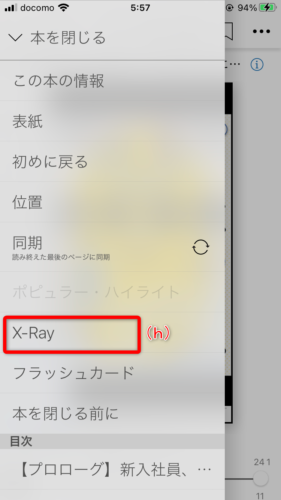
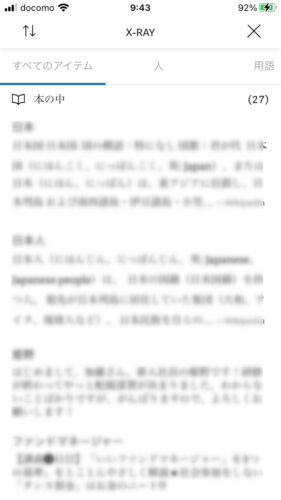
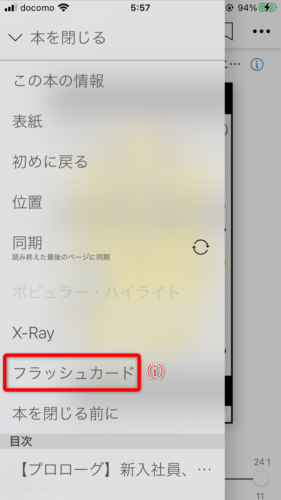
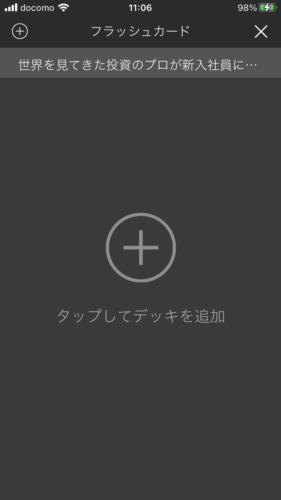
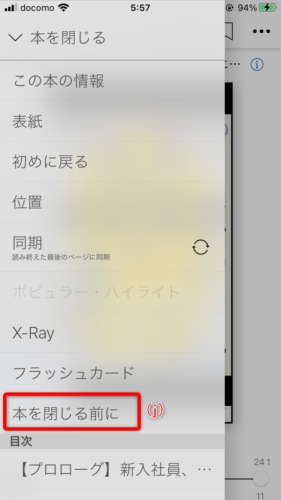
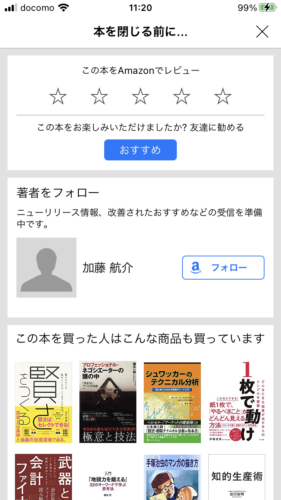
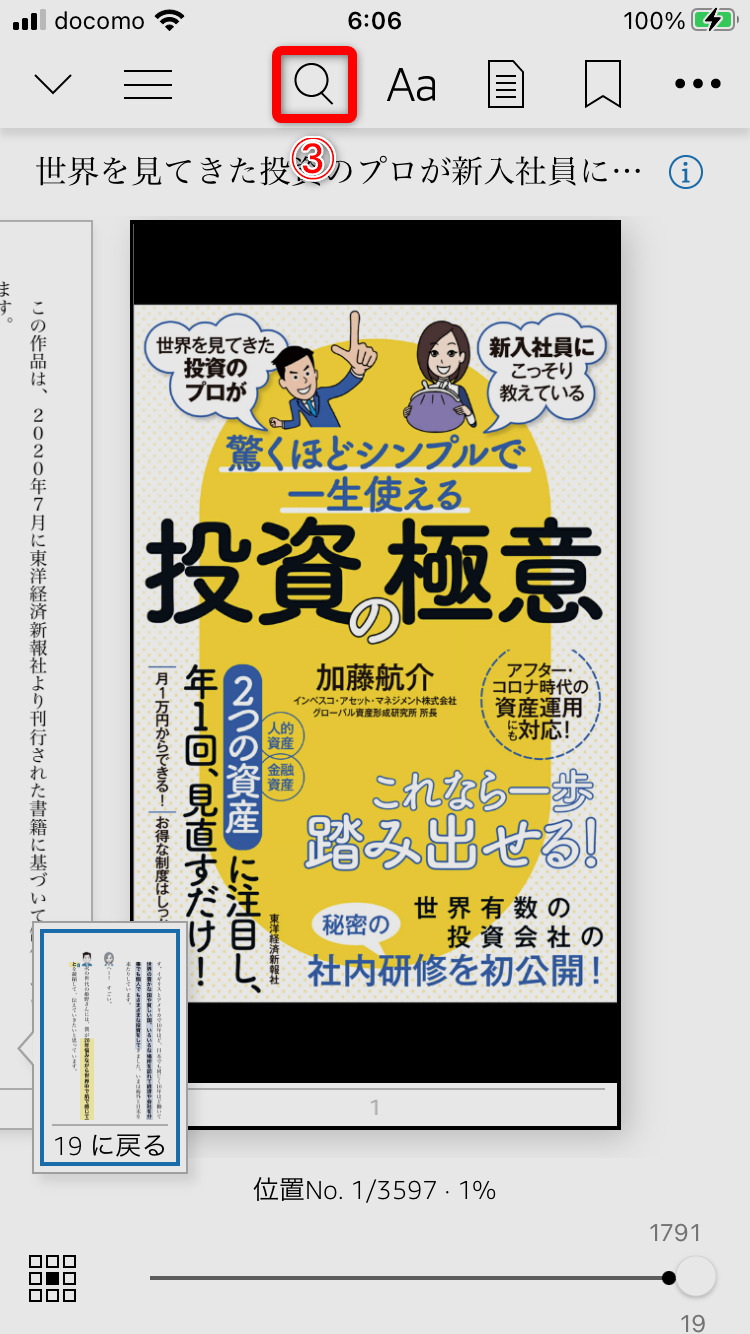
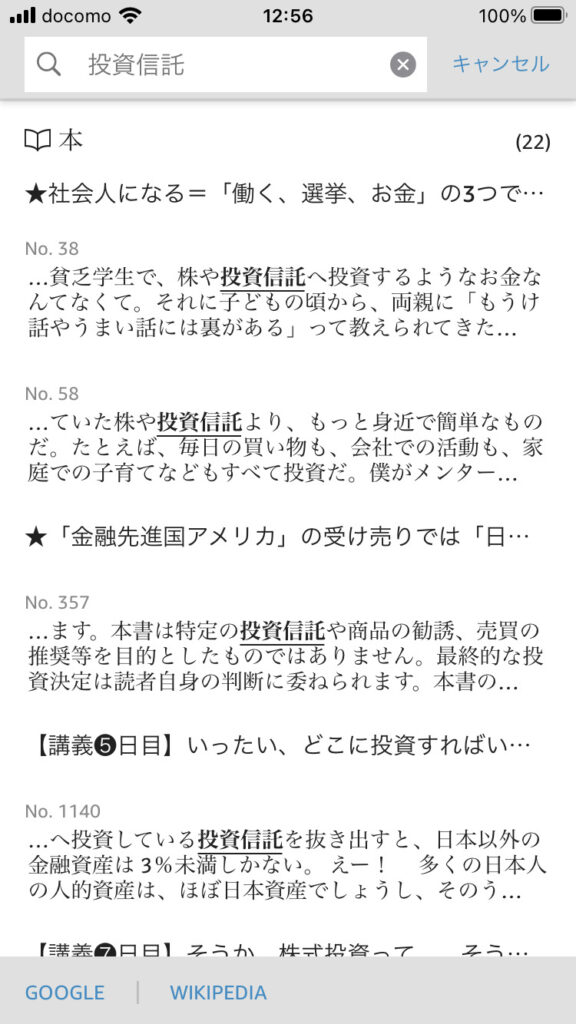
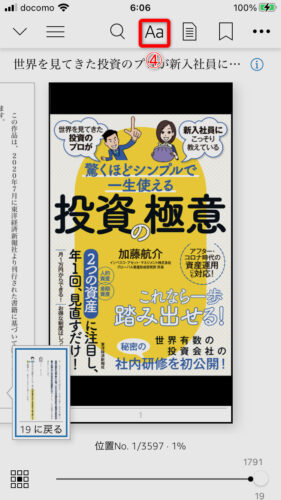
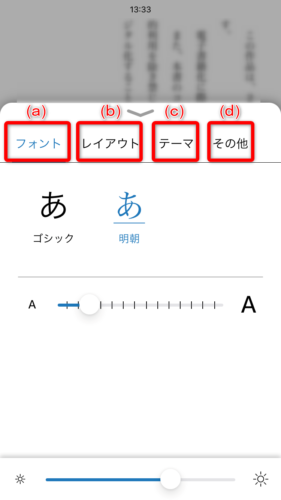
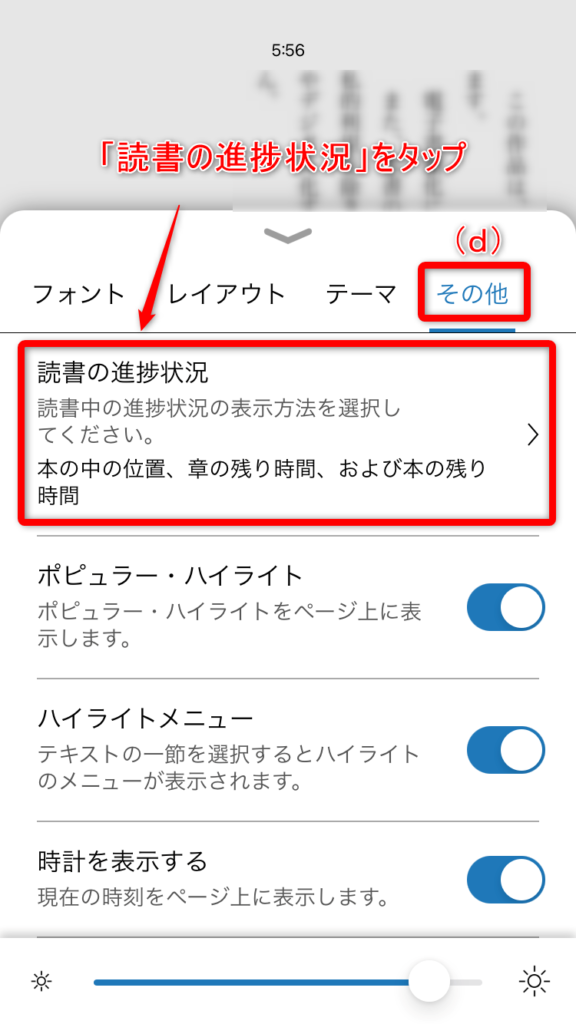
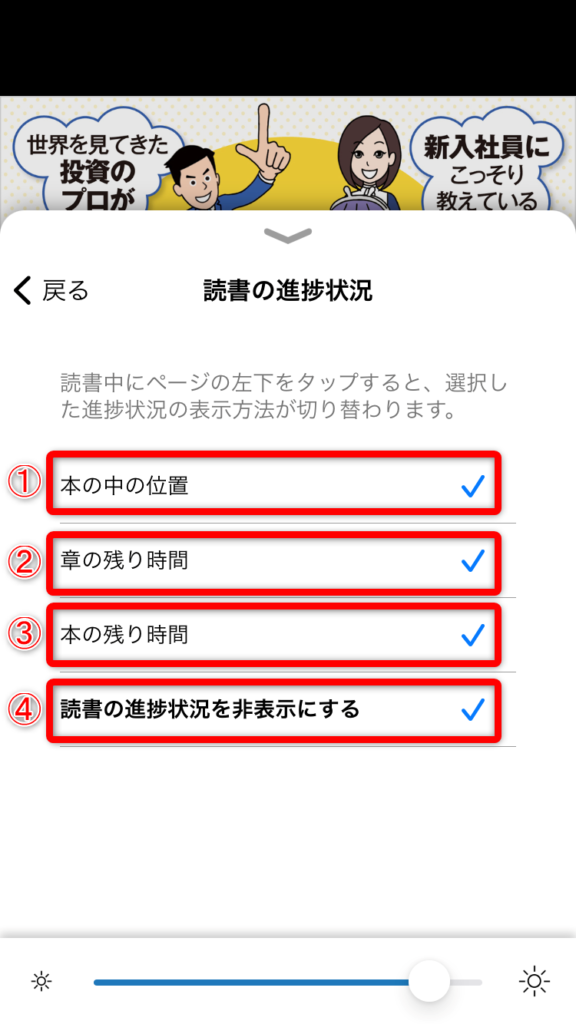
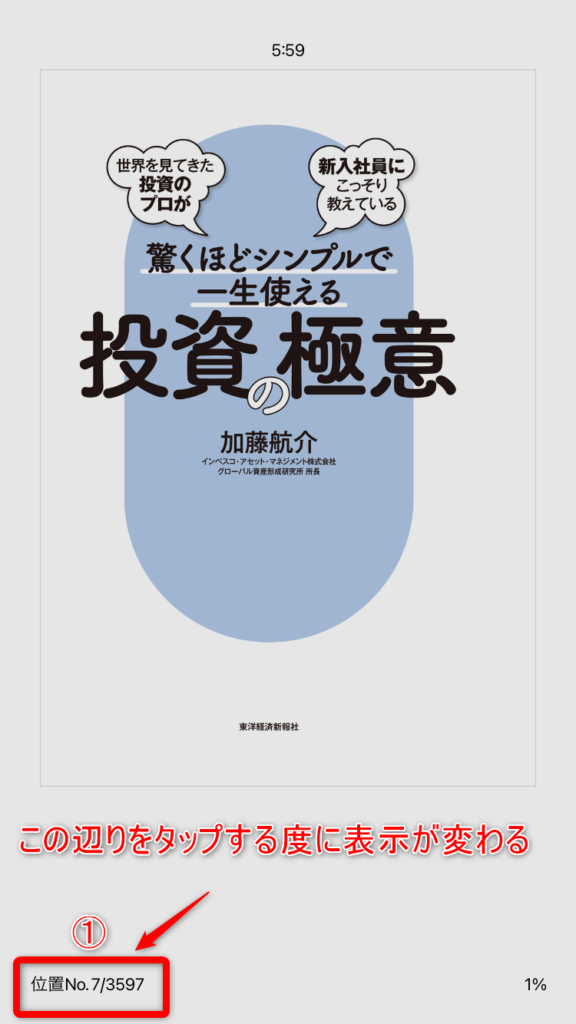
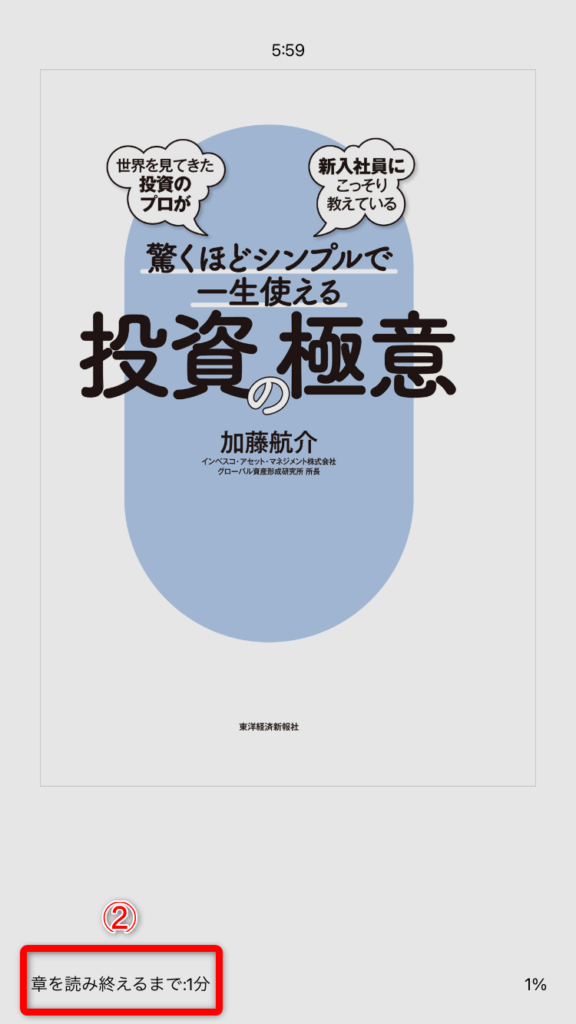
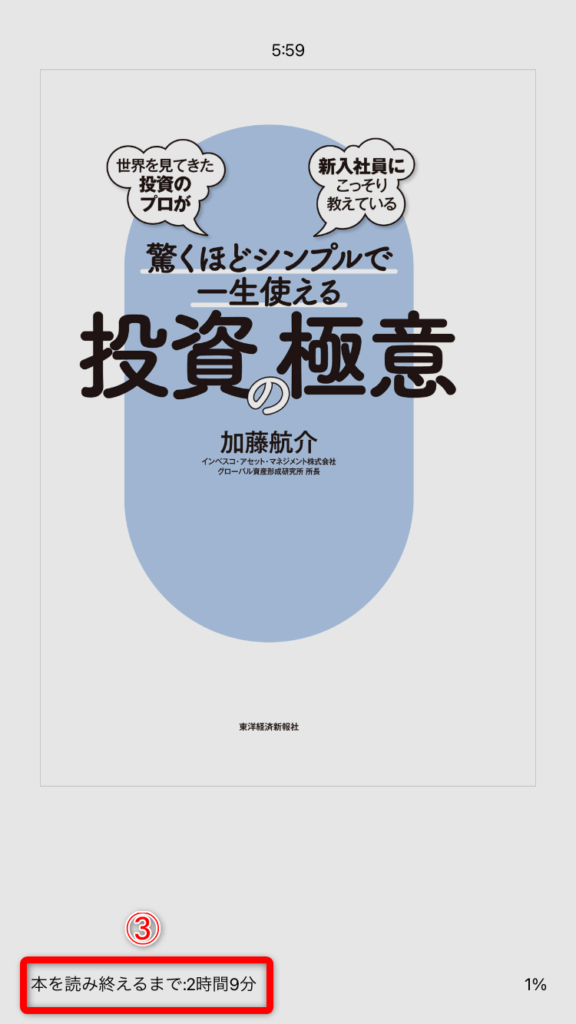
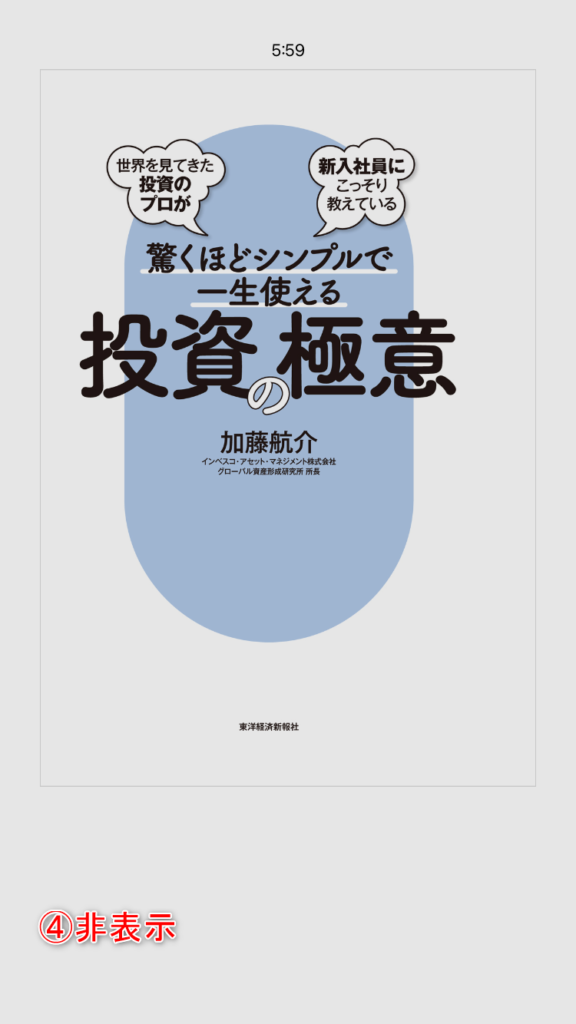
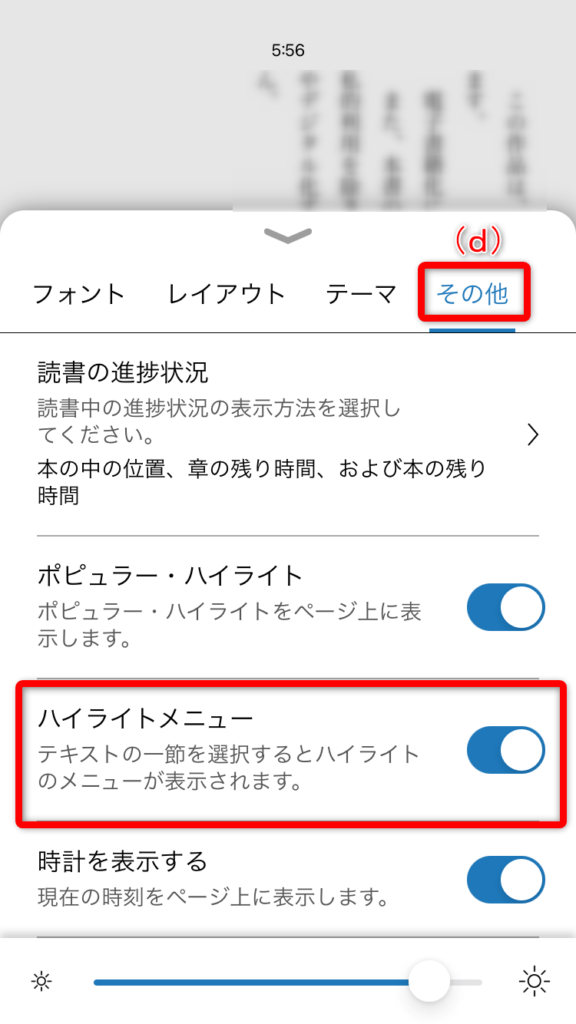
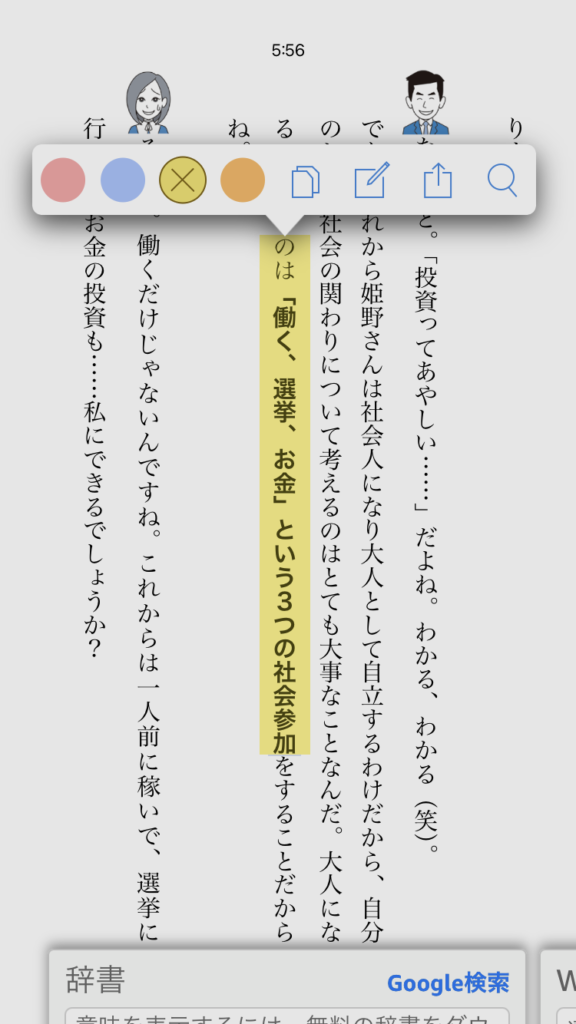
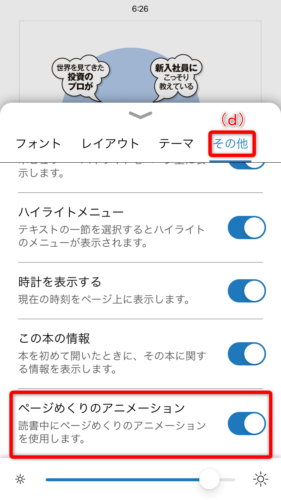
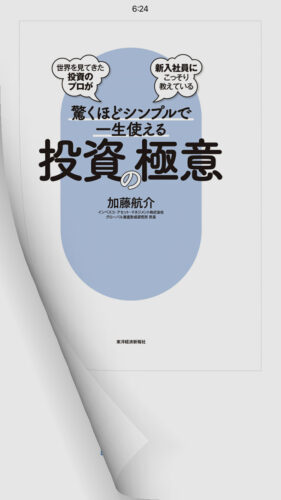
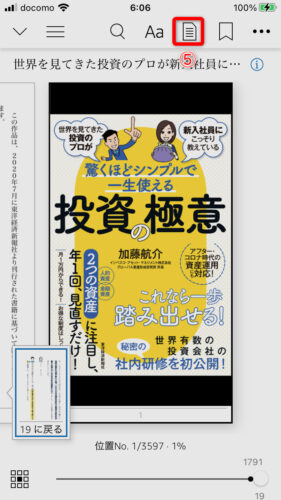
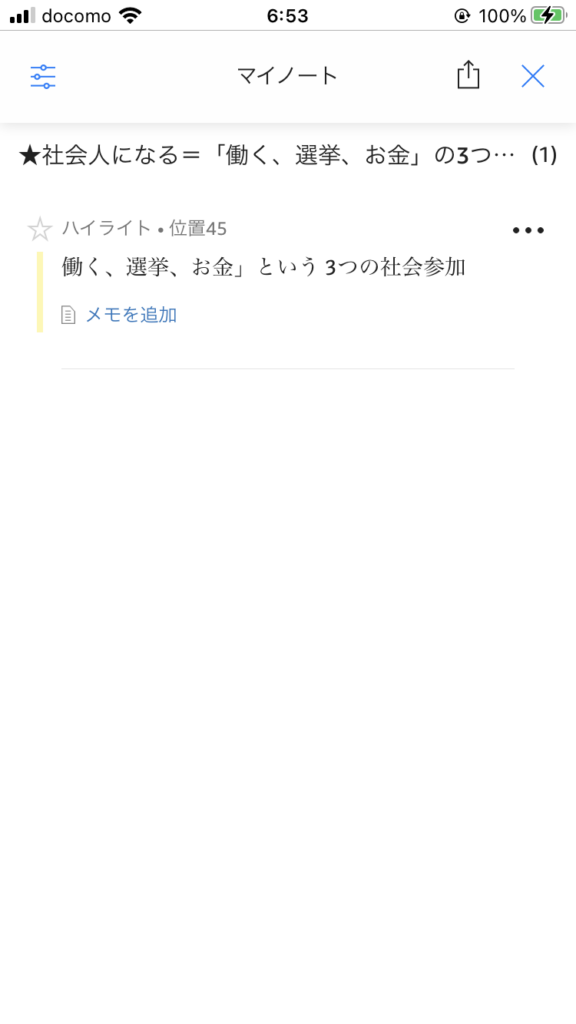
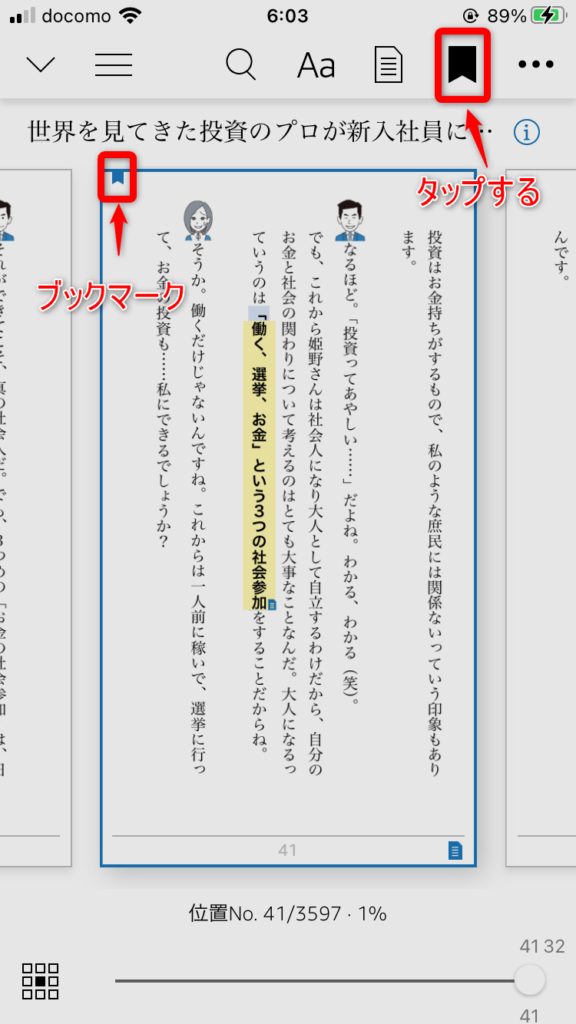
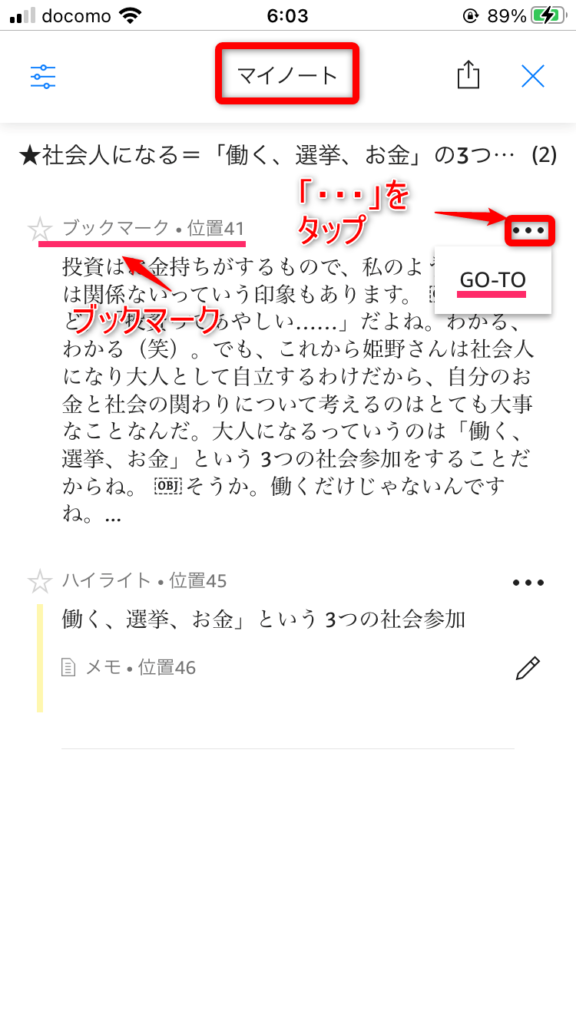
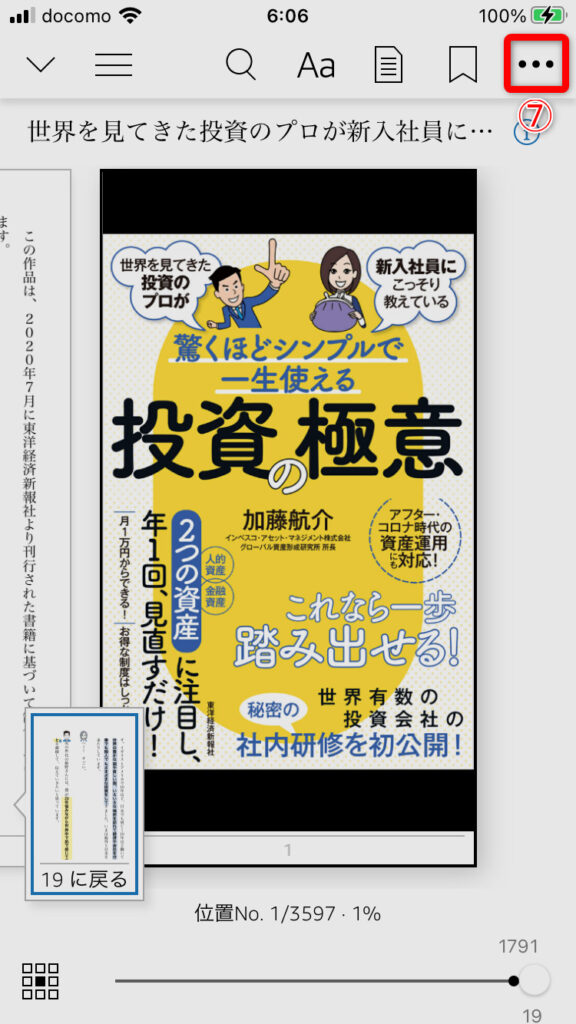
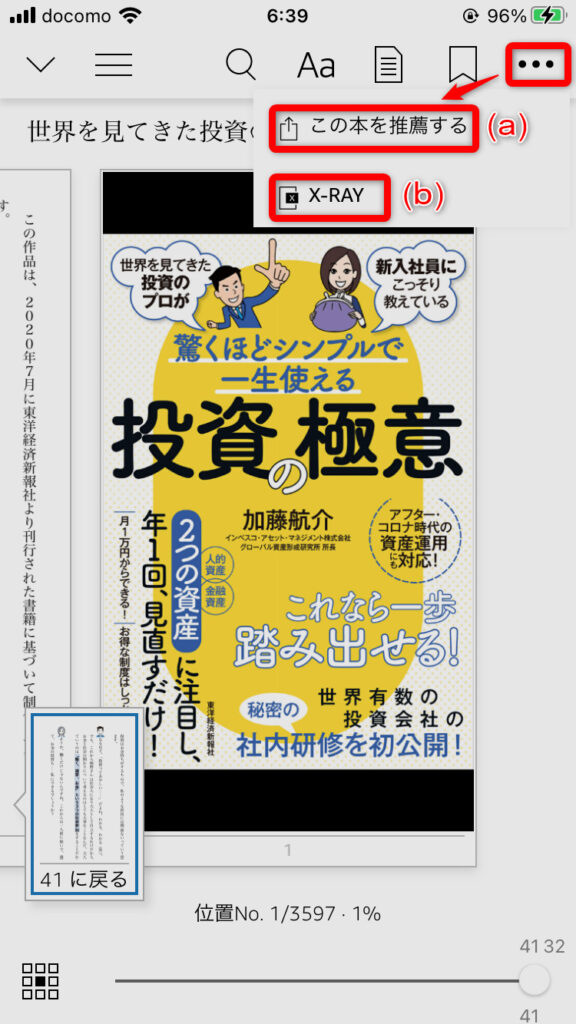


コメント