ラズベリーパイでファミコンが動くという本を見たので、いろんなHPを参考に今回試してみました。
今回用意したもの
Raspberry Pi 3 MODEL B+
microSDカード16GB
PS3コントローラー
HDMIケーブル
電源用ケーブル(USBケーブル)
電源アダプター
1.OSをダウンロード
ホームページを開きます。
画面を下に見ていき該当するラズベリーパイの上をクリックするとダウンロードがはじまります。
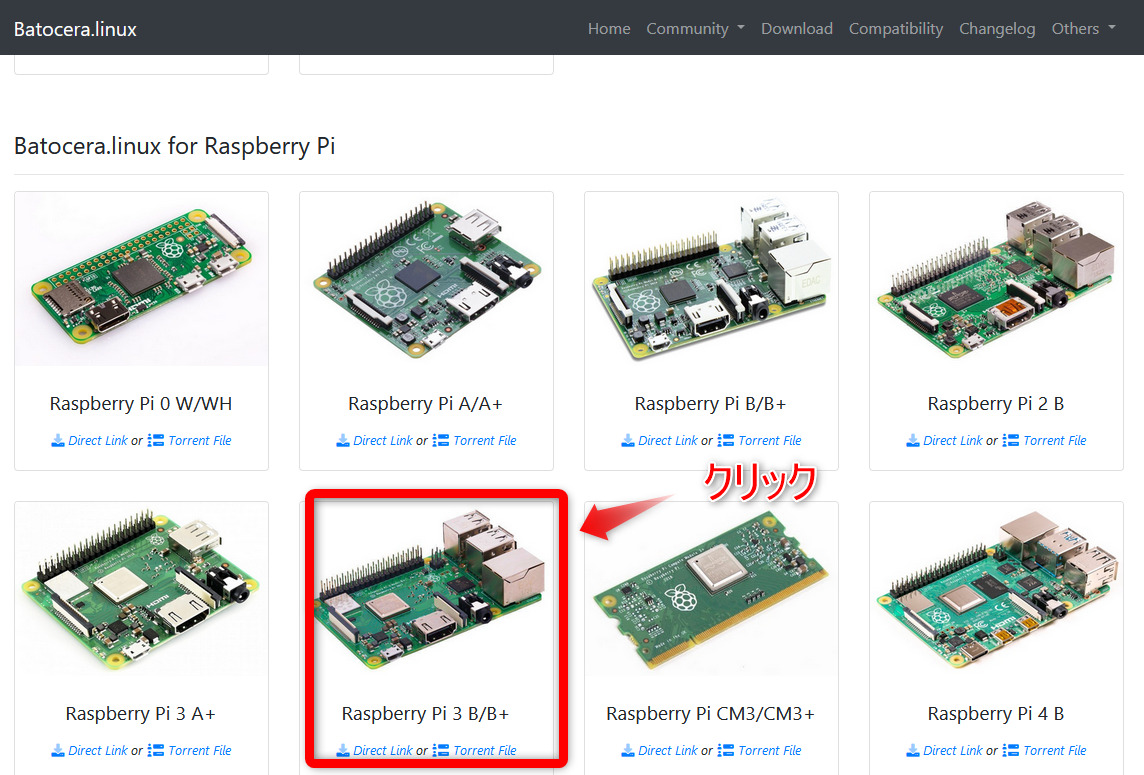
2.SDカードへBatoceraイメージを書き込むソフトをインストール
画面上部に表示されている「How to install」をクリックします。
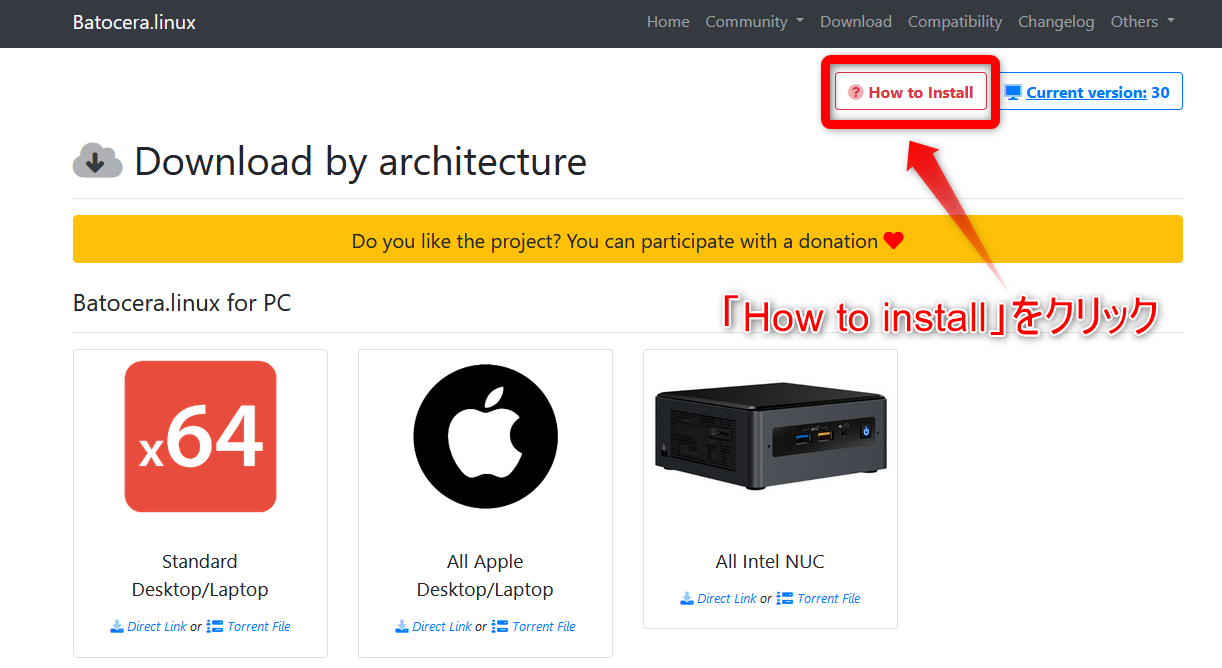
開いた画面中頃に表示されている「BalenaEtcher」をクリックします。
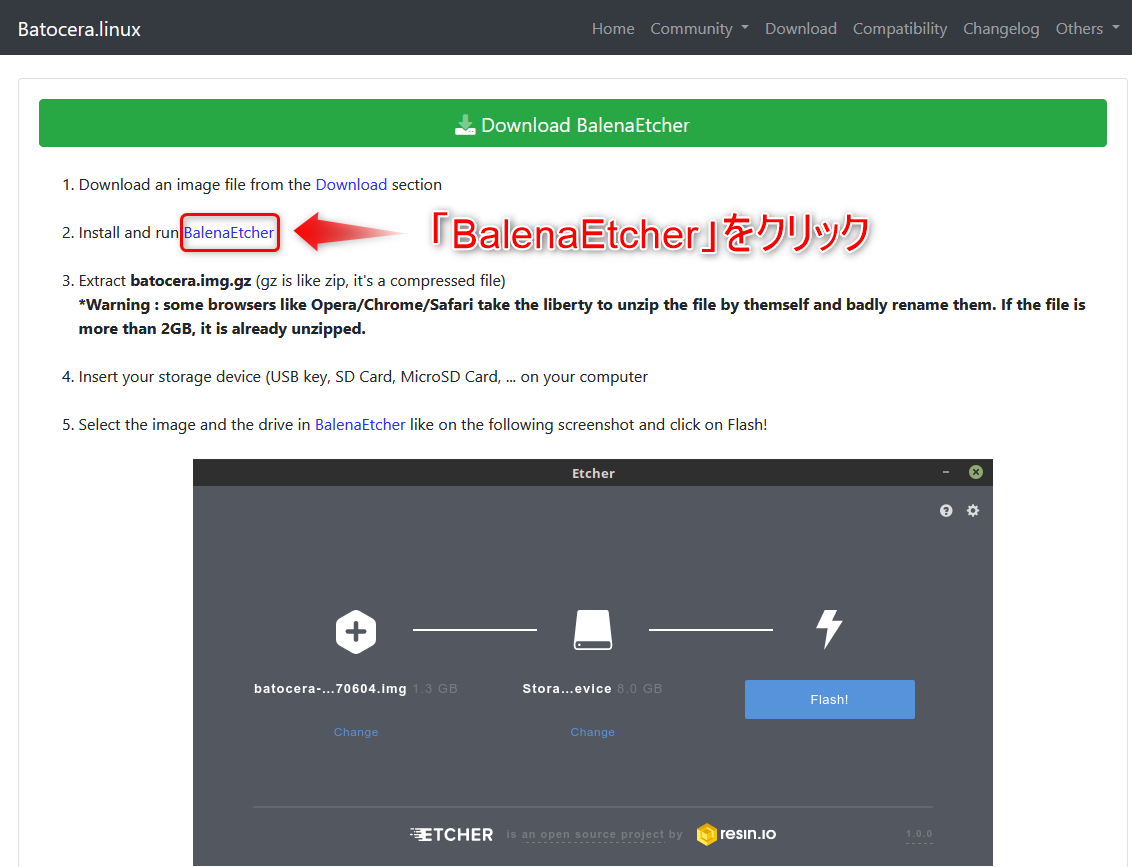
画面下に表示されている「Download for Windows」をクリックします。
ダウンロードが始まります。
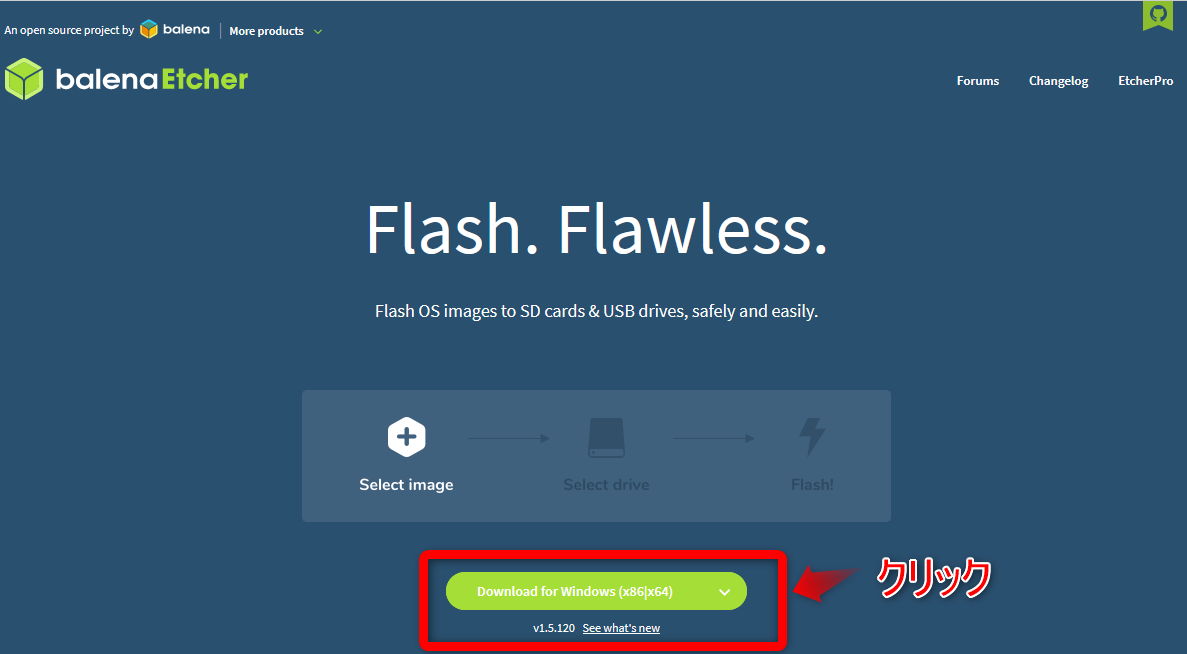
ダウンロードしたファイル「balenaEtcher-Setup-1.5.120.exe」をクリックするとセットアップが始まります。
「同意する」をクリックするとインストールがはじまります。
うれしいことに日本語対応です。
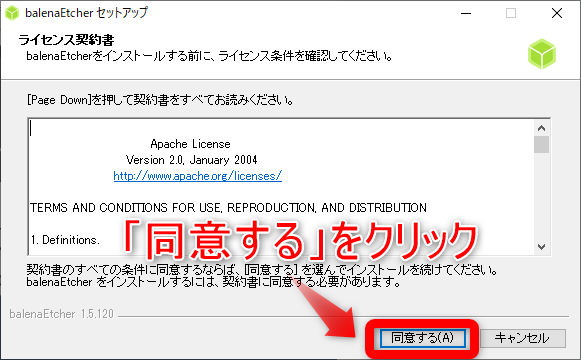
3.SDカードへBatoceraイメージを書き込む
「BalenaEtcher」が起動したら、「Flash from file」をクリックします。
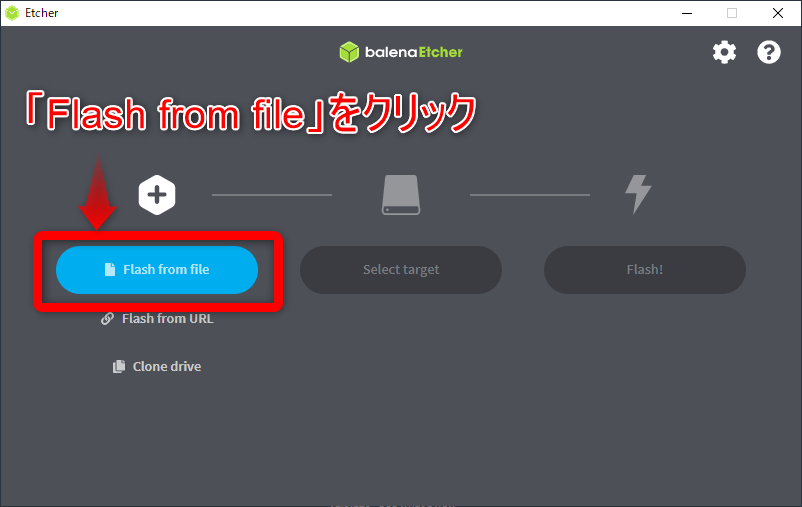
ダウンロードしたBatoceraファイル(今回はbatocera-rpi3-30-20210302.img.gz)を指定します。
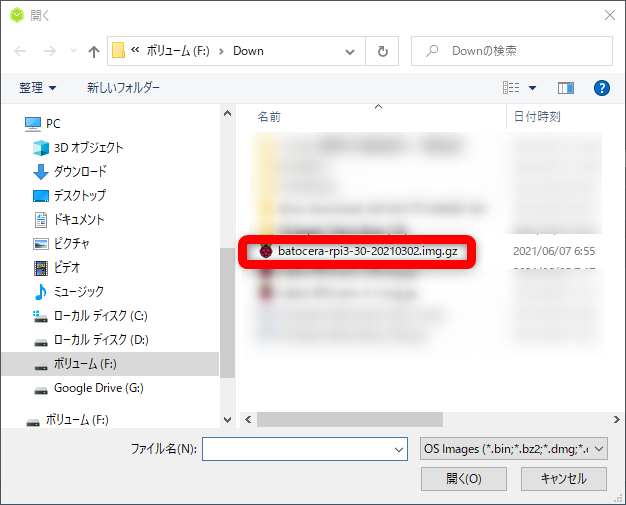
パソコンにSDカードを接続し、「Select target」をクリックし、書き込み用のSDカードを選択する。
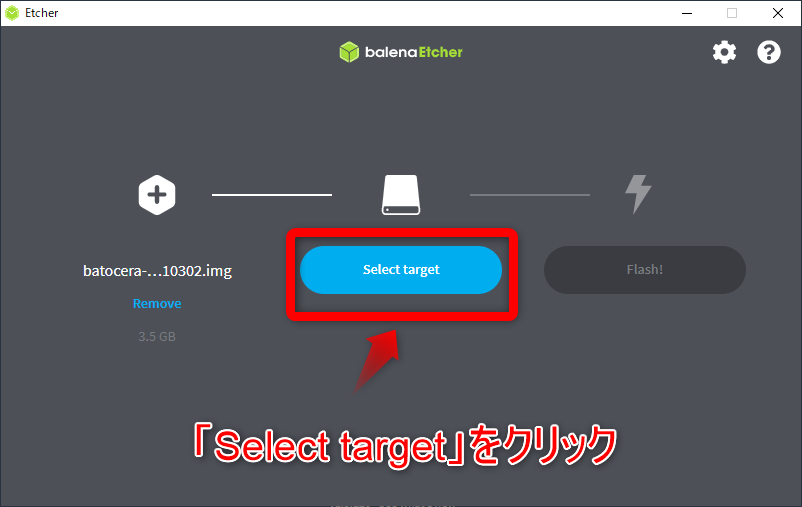
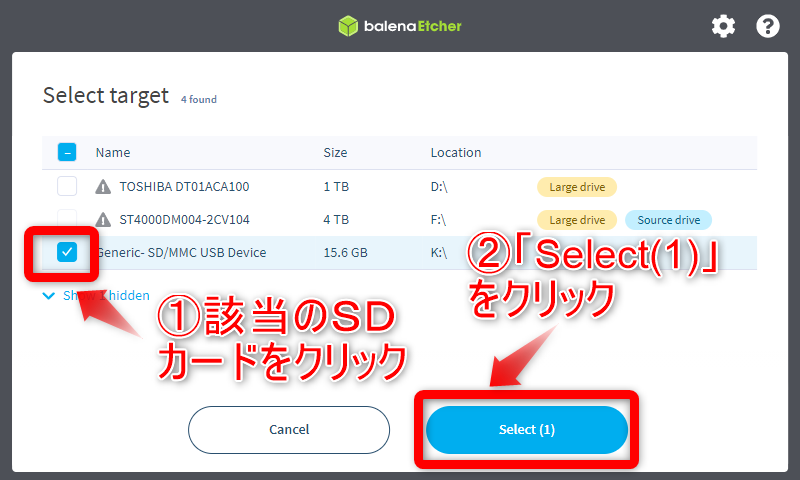
「Flash!」をクリックし、SDカードに書き込みを実施。
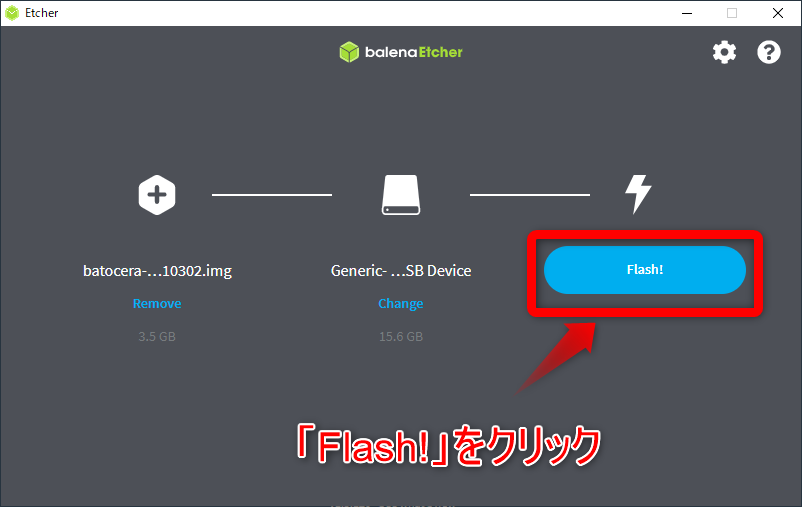
「Decompressing」、「Flashing」、「Validating」と進捗画面が変わり、「Flash Complete!」と表示されると、完了です。
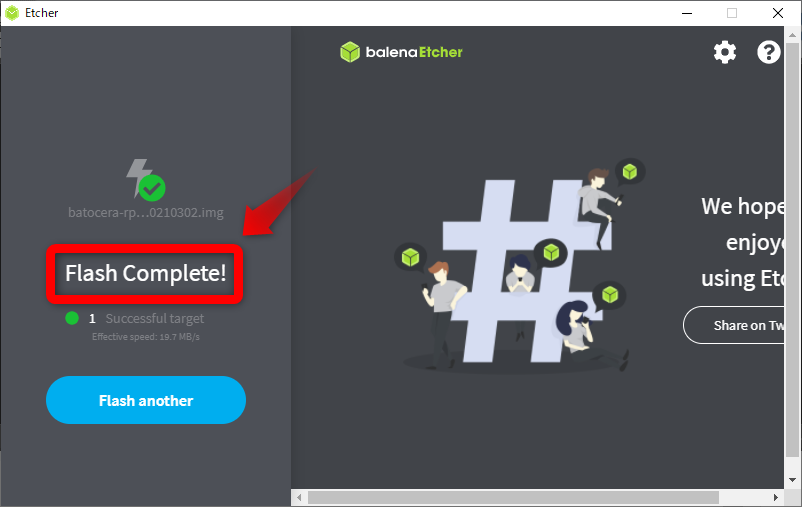
4.Batoceraを起動
作成したSDカードをラズベリーパイに差し込んで、HDMIケーブルでTVと接続、電源を接続すると、簡単に綺麗な画面が立ち上がってきました。
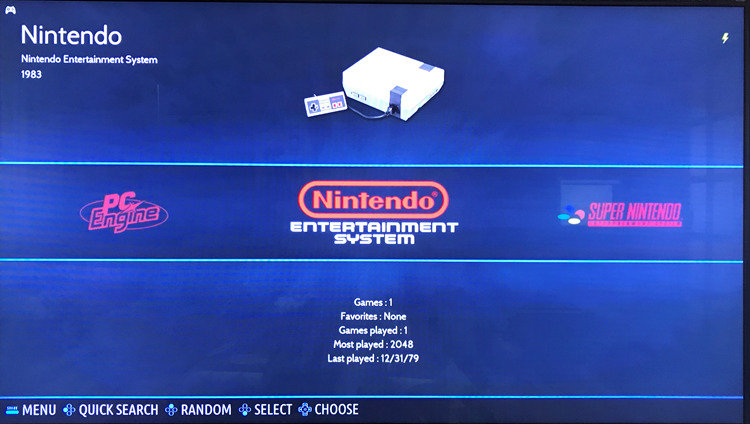
5.日本語表示に変更
英語表示のため、日本語表示に設定を変更します。
PS3コントローラーは自動で認識され、上の画面ではわかりにくいですが、画面のとおり「START」キーが「MENU」に設定されていたので、コントローラーの「START」キーを押すと、「MAIN MENU」画面が開きます。
「SYSTEM SETTINGS」⇒「LANGUAGE」を選択します。
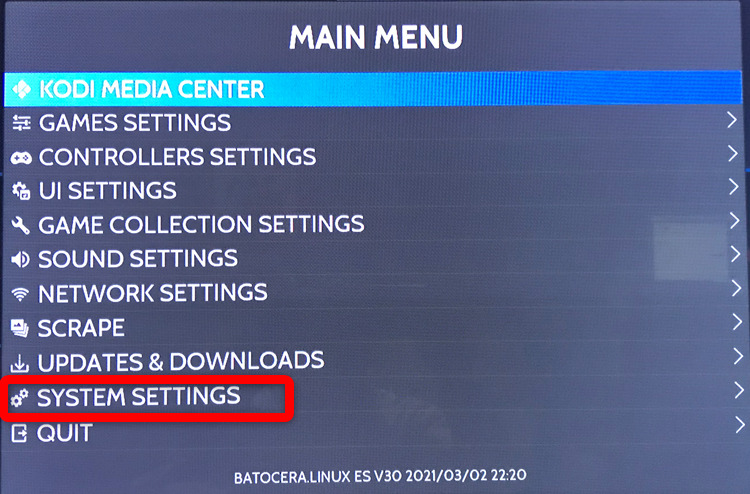
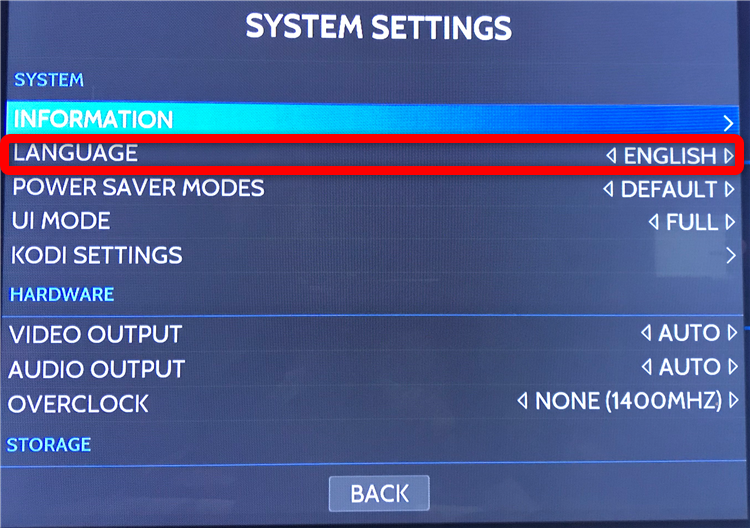
「JAPANESE」を選択します。
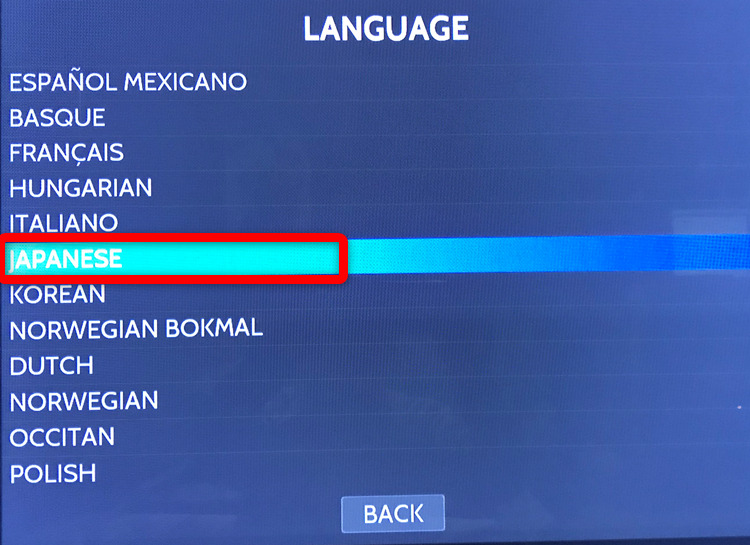
一旦終了して、日本語で設定できるように再起動します。
「MAIN MENU」⇒「QUIT」
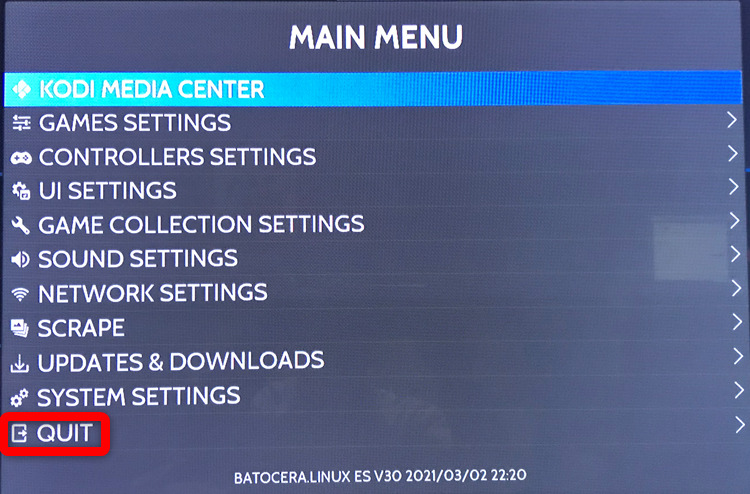
5.WIーFIの設定
「メインメニュー」⇒「ネットワーク設定」を選択します。
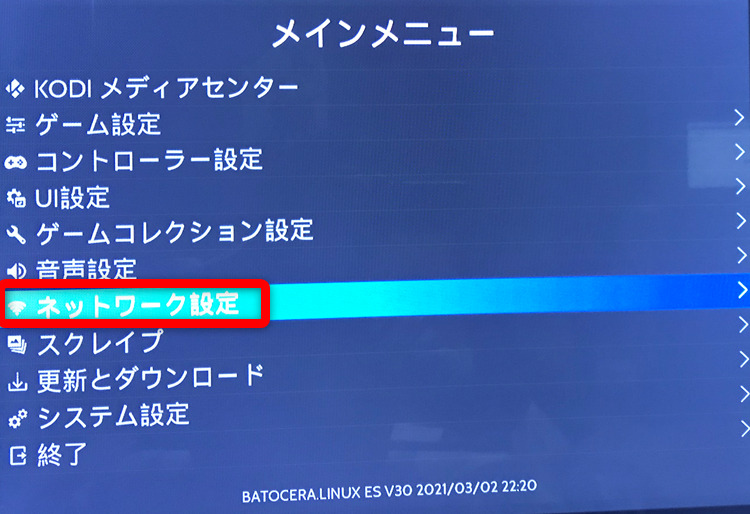
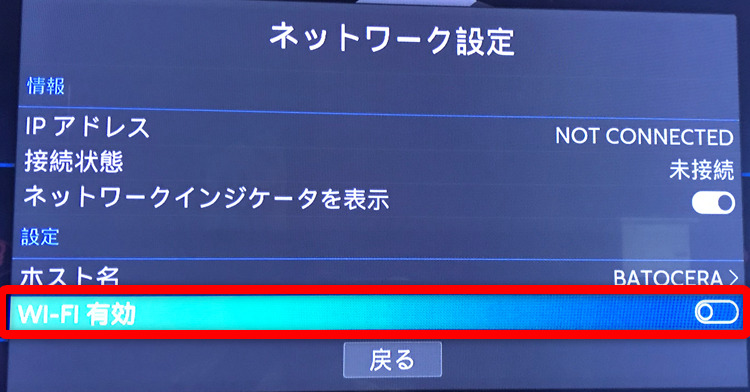
WIーFIを有効にし、「WIFI SSID」、「WIFI キー」を設定します。
「WIFI SSID」は自動で検索された中から選択できます。
「WIFI キー」は手動で入力します。
設定が完了し、WIーFIを有効になれば、下の画面のように「接続済み」となり、IPアドレスが表示されます。

6.SSHで接続
直接SDにファイルを書き込む方法がみつからなかったので、「Teratem」ソフトを使用してラズベリーパイとSSHで接続。
ホスト名:ネットワーク設定で確認したIPアドレス
ユーザー名:root
パスワード:linux
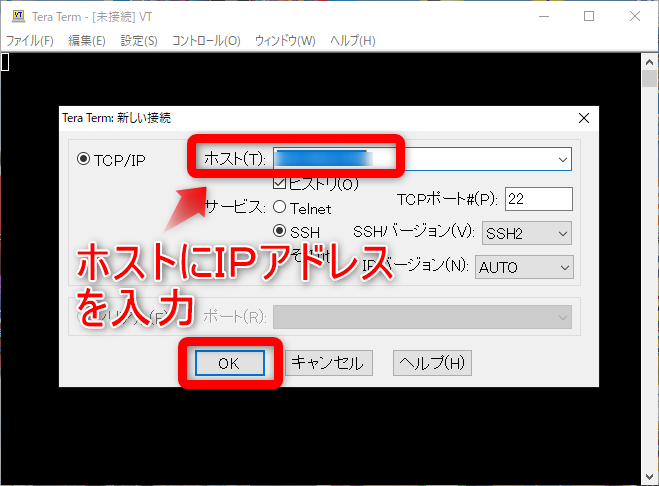
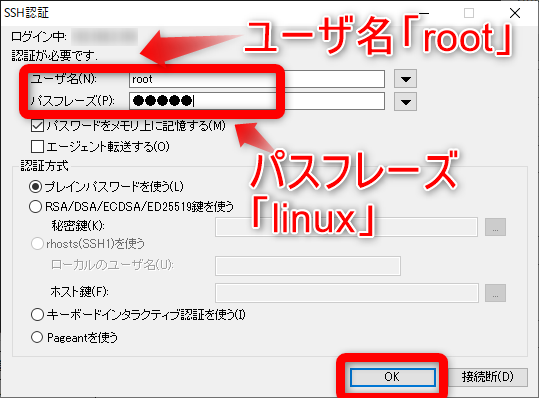
接続が完了すると、下の画面が表示される。
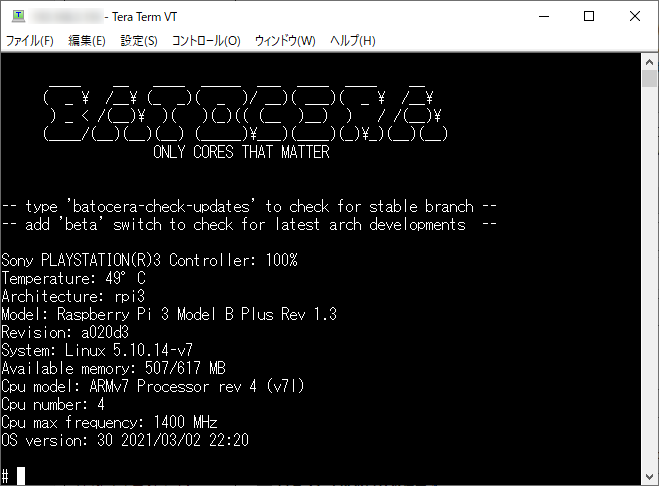
7.SSHでファイル転送
転送したいファイルをパソコンから上の「Batocera」画面にドラッグ&ドロップすると、下の画面が表示されるので、送信先にフォルダーを入力する。
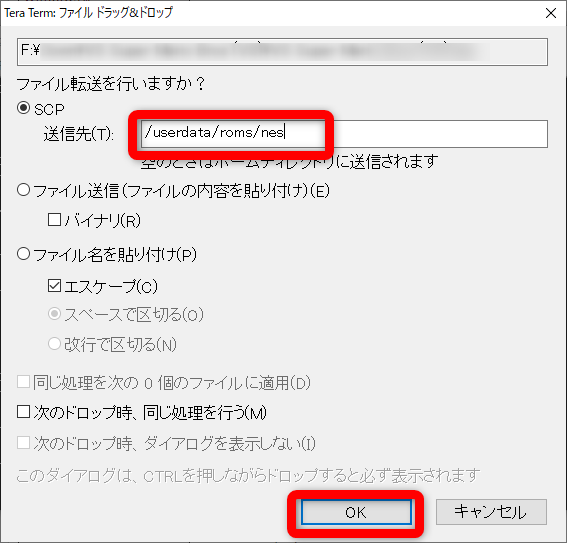
Teratemでファイル転送は、下記HPを参考にさせて頂きました。
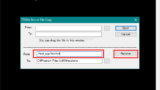
8.最後に
ファイル転送に「Teratem」を使用しましたが、下記HPでは「WinSCP」を使用されていました。こちらの方が簡単にファイル転送できます。

作業する時には、このホームページにたどり着かなかったため、時間を要しました。
画面のフレームを消す方法は。
▼「MAIN MENU」⇒「GAMES SETTINGS」⇒「DECORATION」⇒「NONE」に設定すると全画面表示となります。




コメント