本を読む機会が少ないかもしれませんが、ワンタッチで本を読む(聞く)ことができれば、本を読む(聞く)機会が増えるとおもいませんか?
以前、kindle本を読まずにスマホの読み上げ機能を使ってオーディオブック化する方法を紹介しました。
しかし、読み上げ設定が難しいとか。
読み上げ機能の設定を消してしまって、また、HPを見ながら再設定しなければならない。
等、問題が出てくることがありますよね。
今回は、「ショートカット」アプリを使うことで簡単に本を読む(聞く)ことが出来ます。
今回の方法を活用すると次の効果があります
〇スワイプのミスがなくなる。
〇タッチする回数を減らせる。
〇「AssistiveTouch」ボタンを表示させる必要がない。
〇設定画面が27個でてきます。
長丁場になりますが、設定後の時間短縮を楽しみに頑張りましょう。
*好きなアイコンに変更する方法を追加しました。(2021/09/20)
1.ショートカットの作成方法
①「ショートカット」アプリをタップします。

②右上の「+」をタップします。
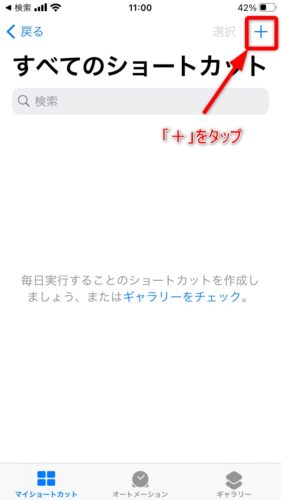
③「+アクションを追加」をタップします。
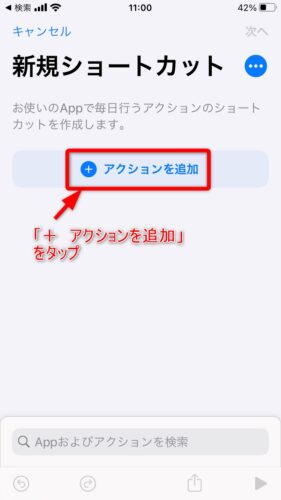
④「スクリプティ」をタップします。
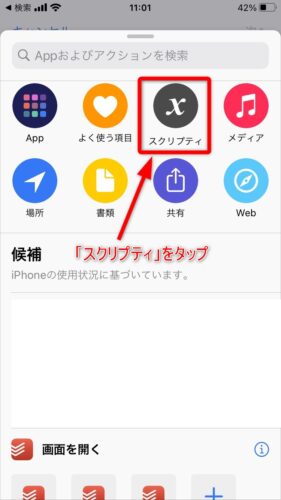
⑤「Appを開く」をタップします。
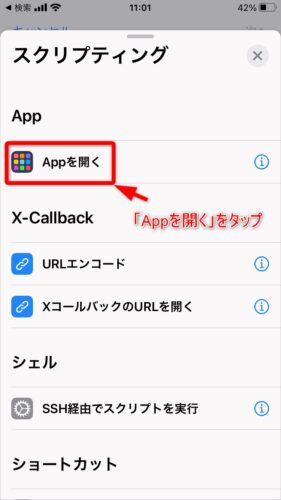
⑥「選択」をタップします。
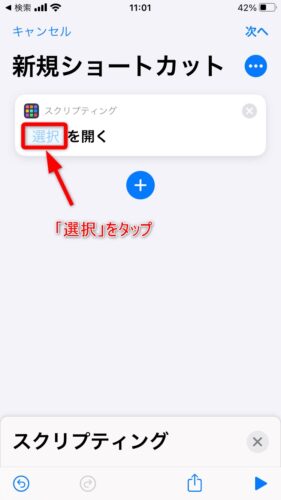
⑦検索欄に「kindle」と入力すると「kindleアプリ」が表示されるので、タップします。
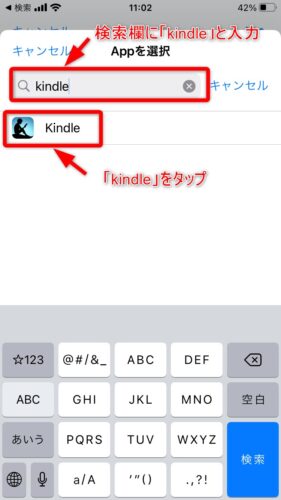
⑧始めの画面に戻ったら「+」をタップします。
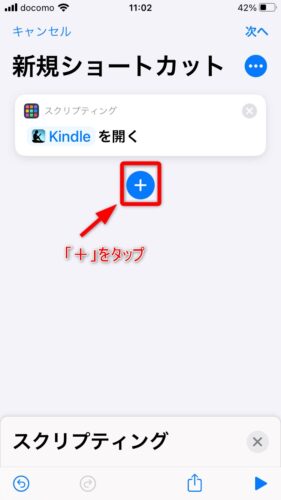
⑨「待機」をタップします。
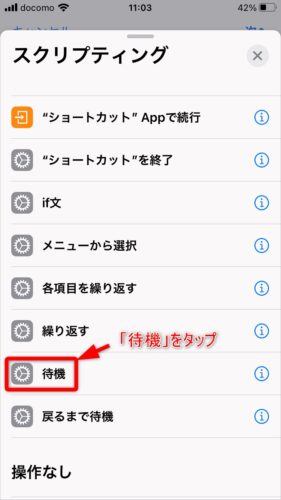
⑩「1秒」をタップします。
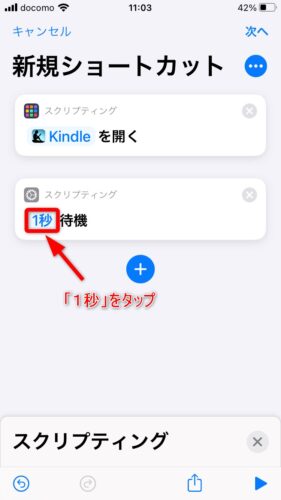
⑪「+」をタップして「2秒」に設定します。
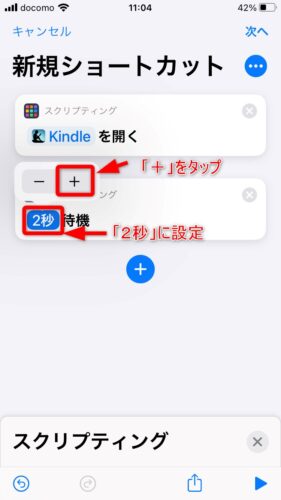
⑫右下の「×」をタップし、真中の「+」をタップします。
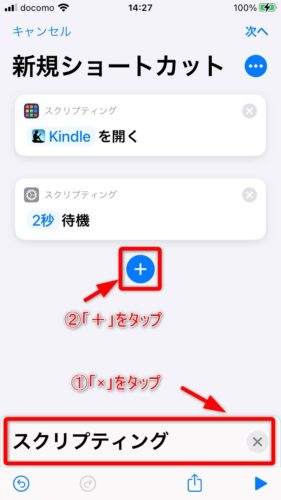
待機の2秒を設定するのは、アプリが開いて読み上げるまでに余裕を持たせるためです。
⑬「App」をタップします。
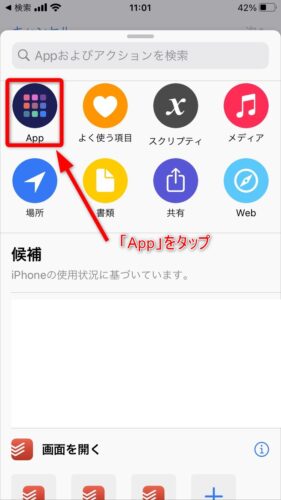
⑭「選択」をタップします。
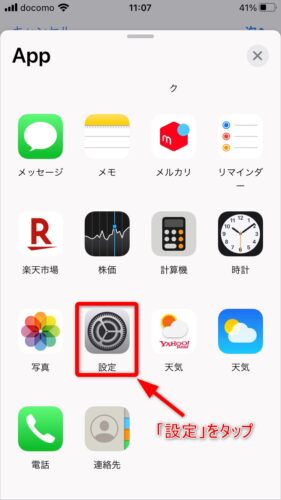
⑮「画面の読み上げを開始」をタップします。
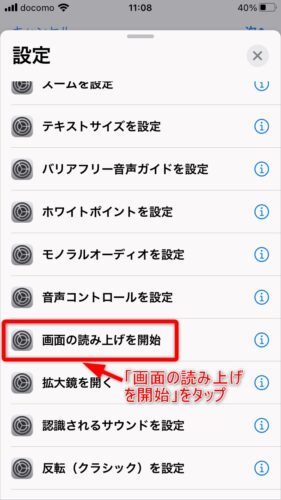
⑯始めの画面に戻ったら、右上の「次へ」をタップします。
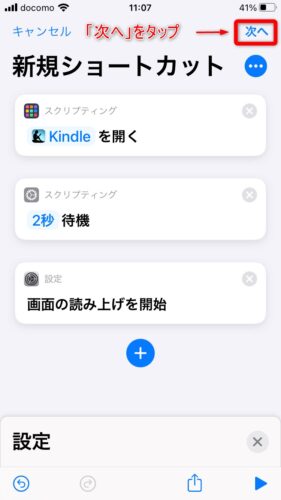
⑰ショートカット名に「kindle読み上げ」と入力します。
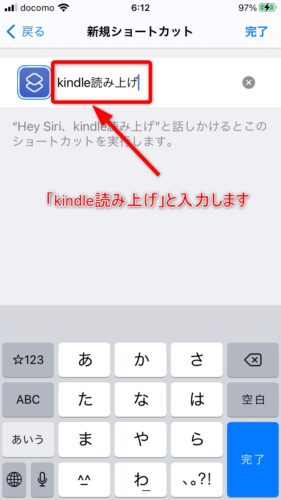
⑱ショートカット名の横の画像をタップします。
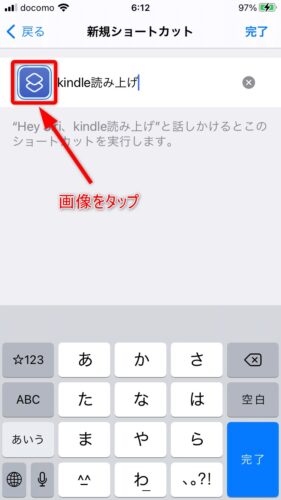
⑲アイコンの色をお好みの色に変更します。
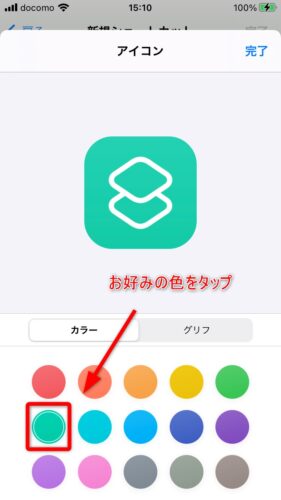
⑳「グリフ」をタップして、アイコンをお好みの図形に変更します。
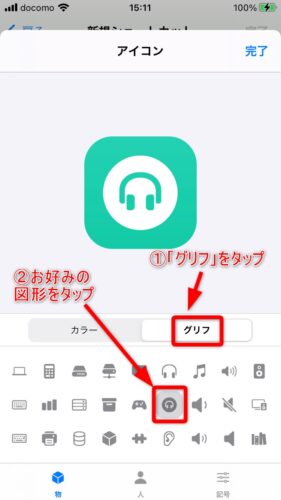
㉑ショートカットが作成できました。ホーム画面に追加するために、さらに進めます。
右上の「・・・」をタップします。
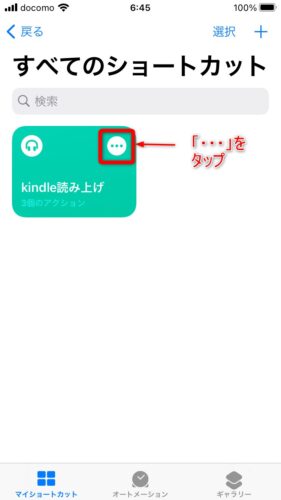
2.ホーム画面に追加
㉒表示された画面右上の「・・・」をタップします。
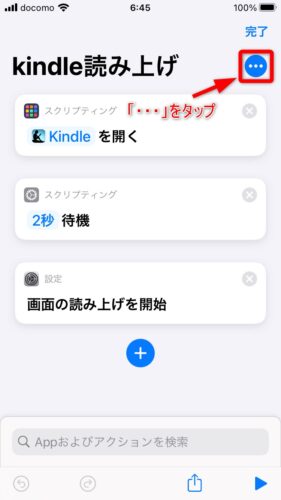
㉓「ホーム画面に追加」をタップします。
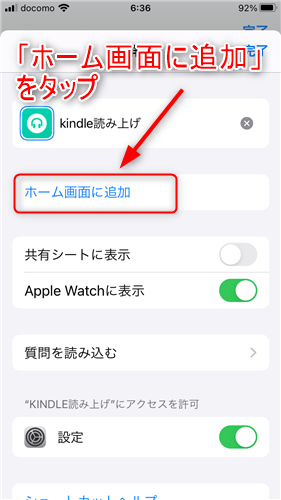
㉔右上の「追加」をタップします。
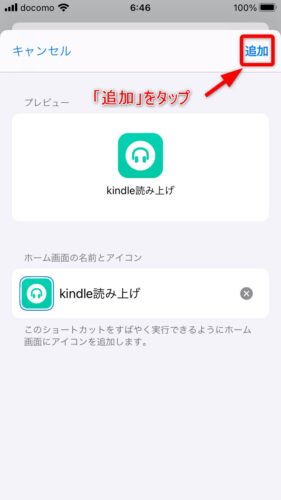
㉕「ホーム画面に追加されました」と表示が出ればOKです。
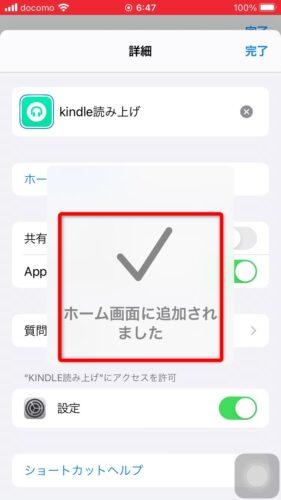
㉖右上の「完了」をタップします。
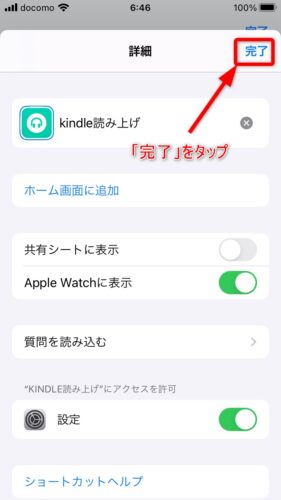
㉗もう一度右上の「完了」をタップします。
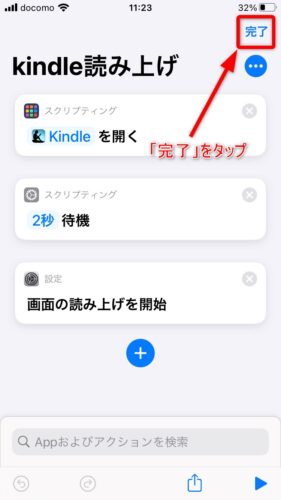
㉘ホーム画面にアイコンが追加されました。
これで、ワンタッチでkindle本を読む(聞く)ことができようようになりました。
設定、お疲れ様でした。
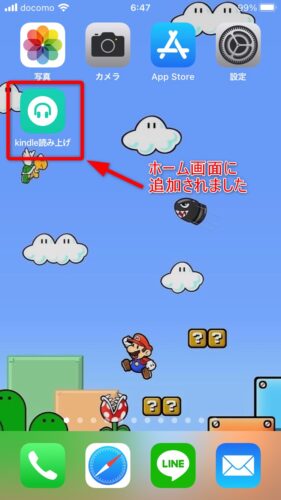
3.好きなアイコンに変更する方法
ホーム画面に追加されるアイコンを自分の好きな写真等に変更できます。
〇ショートカット画面を開いて「・・・」をタップします。
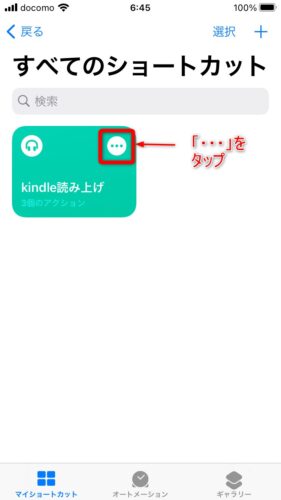
画面右上の「・・・」をタップします。
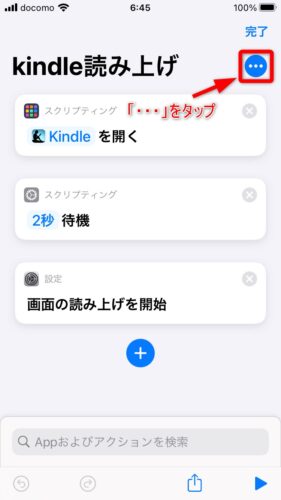
「ホーム画面に追加」をタップします。
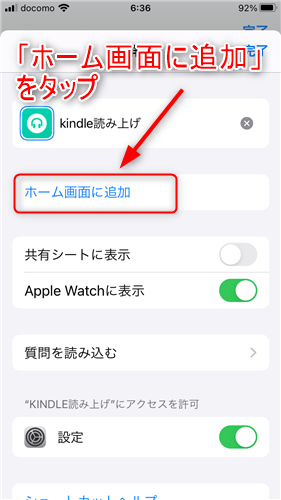
「kindle読み上げ」をタップします。
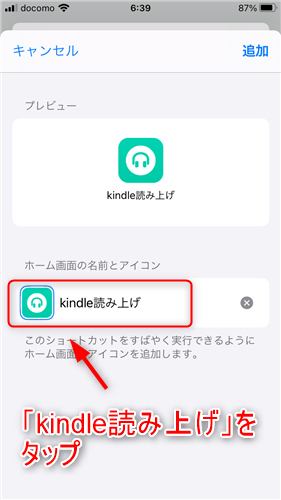
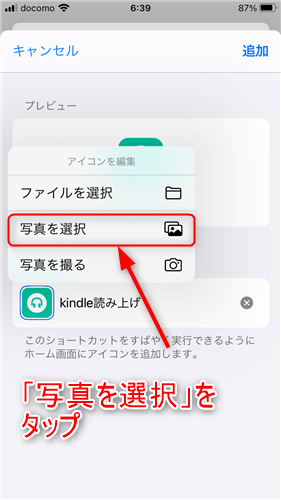
保存されている写真が表示されるので、選択します。

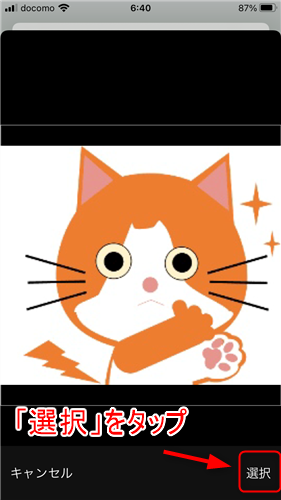
表示内容を確認し、問題なければ「追加」をタップします。
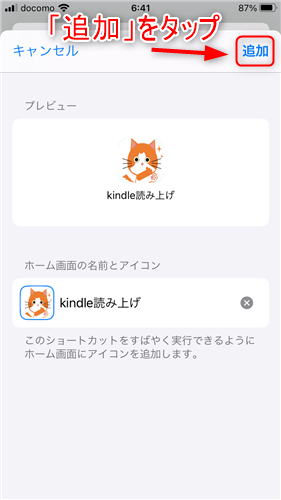
「ホーム画面に追加されました」と表示が出ればOKです。
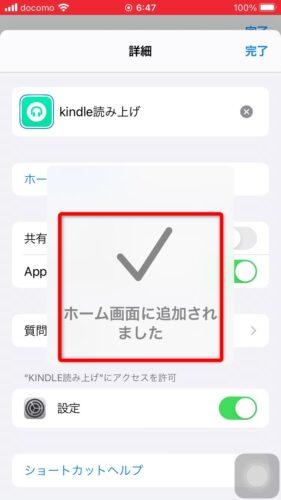
「完了」をタップします。。
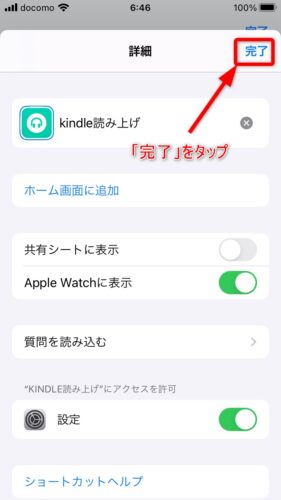
もう一度「完了」をタップします。
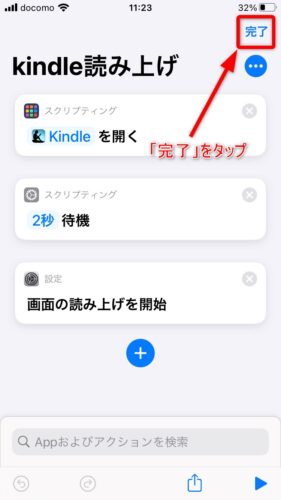
ホーム画面に追加されました。
不要となった、アイコンを削除すれば完了です。

インターネットで検索するといろいなアイコンがあるので、写真以外でも設定できます。
4.注意点
あらかじめ読み上げ機能を設定しておかないと「読み上げ可能な内容が画面に見つかりません」と読み上げて、読み上げ機能が動作しないことがあります。
また、事前に設定しているのに読み上げ機能が動作しない場合は、一旦電源を切って再起動してみて下さい。
複数の画面が立ち上がっていると、うまくいかない場合もあります。
ちょっとした時間もスマホを活用して本を読むことで、自分への投資時間を増やして豊かな人生の一歩を進めてみませんか!(Nextーipo)

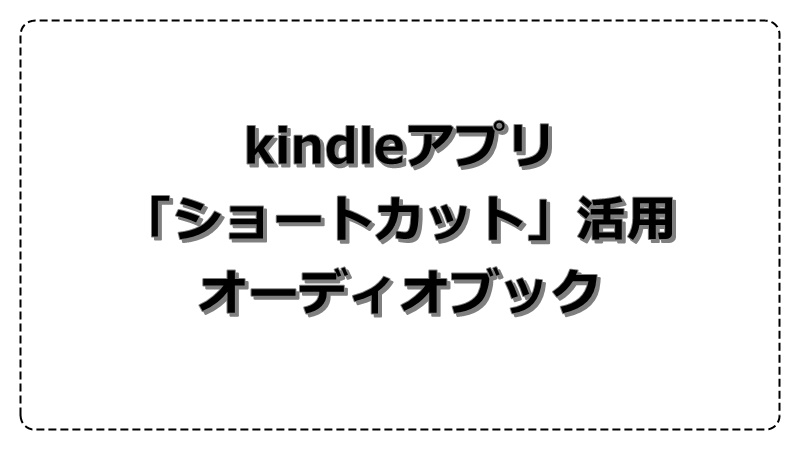
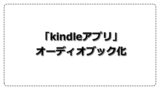
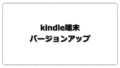
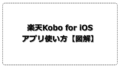
コメント