紀伊国屋書店の電子書籍アプリ「Kinoppy」アプリで使用する7つのアイコンの使い方を図解付きで紹介。
画面の中央をタップすると下の画面のようにアイコン(メインメニュー)が表示されます。
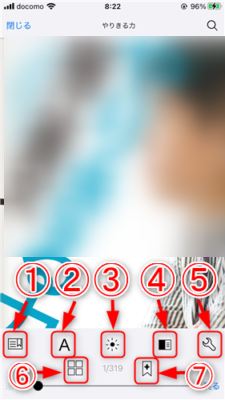
①この本の情報、目次、しおり、マーク(サイドメニュー)
Aこの本の詳細情報
書名、著者、出版社名、ジャンル、概要が記載されています。
書名をタップすると、「電子書籍ストアKinoppy」で詳細が表示されます。
著者名をタップすると、著者が出版している本が一覧で表示されます。
出版社名をタップすると、該当出版社が出版している本が一覧で表示されます。
ジャンルをタップすると、ジャンルに該当する本が一覧で表示されます。
B目次
タップすると目次が表示されます。
Cしおり(ブックマーク)
タップすると「しおり」が一覧で表示されます。
マークリストを長押しして編集モードにします。
削除したいマークの[-]ボタンをタップすると削除できます。
「編集終了」をタップすると、「編集モード」が終了し一覧が表示されます。
Dマーク
タップすると「マーク」が一覧で表示されます。
マークリストを長押しして編集モードにします。
削除したいマークの[-]ボタンをタップすると削除できます。
「編集終了」をタップすると、「編集モード」が終了し一覧が表示されます。
「マーク」する方法は、3つあります。
〇マーク
気になるところの文字に色をつけることができます。6色から選択できます。
〇線
気になるところの文字に下線を引くことが出来ます。6色から選択できます。
〇メモ
気になるところの文字に メモが入力できます。
②文字
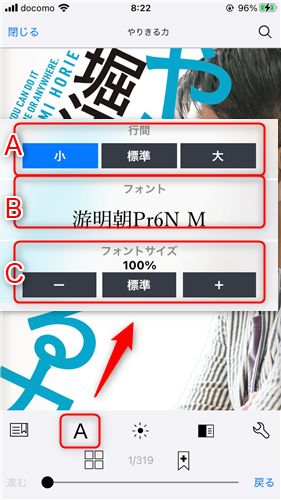
A行間
行間を小、標準、大の3種類から選択できます。
Bフォン
明朝体4種類、ゴシック体4種類、合計8種類から選択できます。
- 游明朝Pr6N M
- 游ゴシックPr6N M
- ヒラギノ明朝 ProN W3
- ヒラギノ明朝 ProN W6
- ヒラギノ角ゴ ProN W3
- ヒラギノ角ゴ ProN W6
- IPAex明朝
- IPAexゴシック
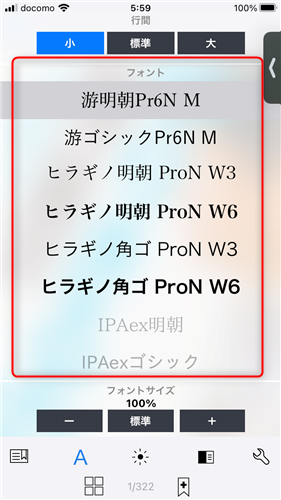
IPAex明朝、IPAexゴシック を使用する場合はダウンロードが必要となります。
文字上をタップすると下図のように「ダウンロードを開始しますか?」と確認してきますので、「はい」をタップするとダウンロードが始まり、完了すると使用できるようになります。
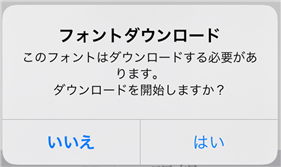
Cフォンサイズ
50%から200%まで10%単位で設定できます。
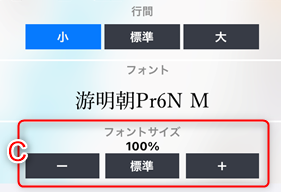
読みながらフォントサイズを変更したい場合は画面をピンチイン、ピンチアウトすることで1%単位で設定できます。
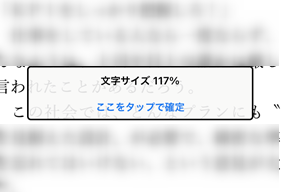
③明るさ等調整
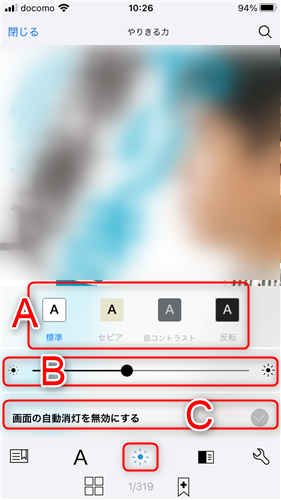
A背景色の変更
標準、セピア、低コントラスト、反転、4種類から選択できます。
B明るさの変更
中央のスライダーのつまみを動かすことで明るさが変更できます。右にいくほど明るく、左にいくほど暗くなります。
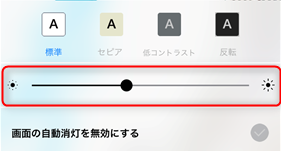
C閲覧時の自動消灯をやめる
「画面の自動消灯を無効にする」をタップしチェックを入れます。
ビューア表示時は自動消灯しなくなります。
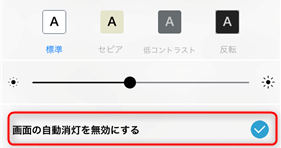
④綴じ方向変更、ページ切替効果、切替方法
A綴じ方向変更
「右とじ(縦書き)」、「左とじ(横書き)」ボタンをタップすると綴じ方向が変わります。
Bページ切替効果
綴じ方法変更ボタンの下にページ切り替え効果の選択ボタンが表示されます。
好きな効果をタップして選択してください。選択した効果に切り替わります。
※小説など文字が主体の本、コミックなど画像が主体の本、綴じ方向、によって選択できる効果が変わります。
スライド:1ページ毎にページが横にスライドする効果(初期ではスライドが選択されています)
よこスクロール:ページが連続して横にスクロールする効果
たてスクロール:ページが連続して縦にスクロールする効果
シンプル:効果なしでページを送る
ブック:ページが紙のようにめくれる効果
〇画像が主体の場合
Cページ切替方法
「タップでページ切り替え」をタップすると、タップエリアの指定による進め方を選択できます。
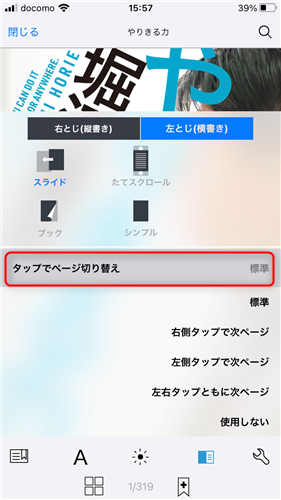
標準:右綴じの場合は、左側をタップすると次ページ、右側をタップすると前ページに移動
左綴じの場合は、右側をタップすると次ページ、左側 をタップすると前ページに移動
右側タップで次ページ:右側をタップすると次ページ、左側をタップすると前ページに移動
左側タップで次ページ:左側をタップすると次ページ、右側をタップすると前ページに移動
左右タップともに次ページ:左右どちらをタップしても次ページに移動します。
前ページに移動する にはスワイプを使用します。
使用しない:タップしてもページ移動しないため、スワイプでページを移動します。
⑤設定
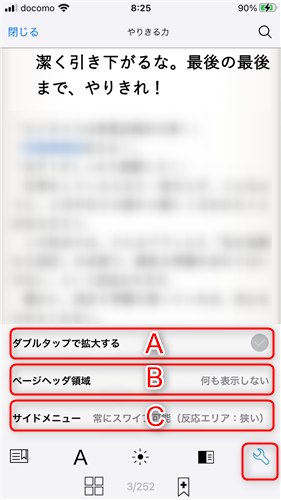
Aダブルタップで拡大
「ダブルタップで拡大する」をタップし、着色すれば、画面上でダブルタップした箇所を中心に拡大表示されます。元に戻すには、もう一度ダブルタップすると戻ります。
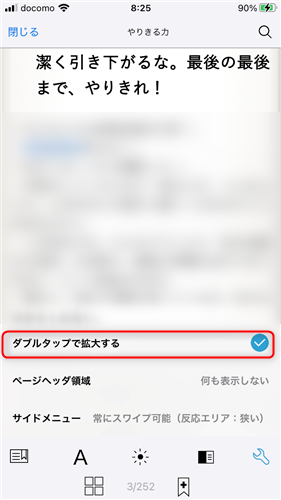
Bページヘッダ領域表示内容変更
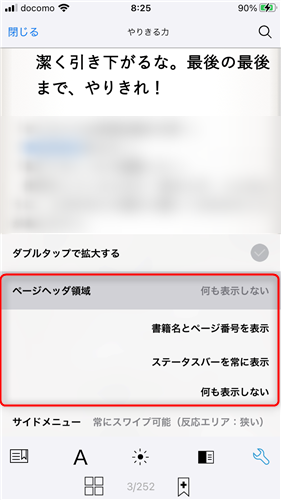
ページヘッダ領域への表示内容を3種類から選択できます。
- 何も表示しない
- 書籍名とページ番号表示
- ステータスバーを常に表示
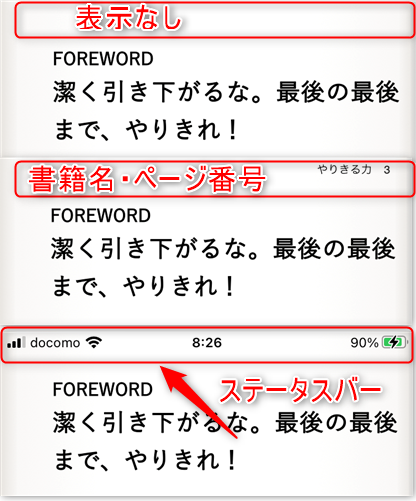
Cサイドメニュー表示操作エリアの指定
サイドメニュー表示操作エリアの指定を3種類から選択できます。
- 常にスワイプ可能(反応エリア:狭い)
- 常にスワイプ可能(反応エリア:広い)
- 操作バー表示中のみスワイプ可能
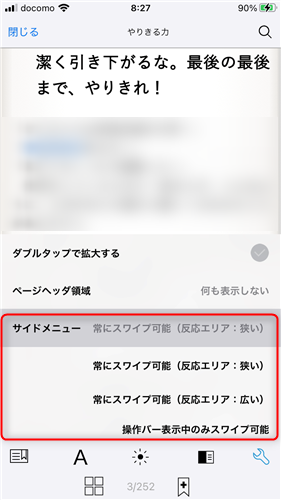
*左端を右にスワイプするとサイドメニューを表示できます。
⑥ページ一覧
ページ一覧ボタンから全てのページを見ることができます。
全ページが小サムネイルの一覧で表示されます。
サムネイルをタップするとタップしたページへジャンプします。
サムネイル画像の大きさを変更することはできないようです。
文字ばかりの画像では、どのページが表示されているか不明です。
画像が多い本、マンガであれば活用できるかと思います。
「しおり」、「マーク」のタブをタップすると、登録した一覧が表示されます。
⑦しおり
「+」になっているしおりボタンをタップすると、しおりを挟むことができます。
取消す場合は、再度ボタンを押すと消えます。
サイドメニュー、ページ一覧からでも削除可能です。

⑧最後に
アプリの特徴として、EPUBファイルのインポート、縦スクロールが使用できる優秀なアプリです。
電子書籍は、販売元によってファイル形式が異なるため互換性がありませんが、縦スクロールを活用したい時には、便利なアプリです。
Kinoppyオンラインヘルプは、以下のリンク先を参照願います。

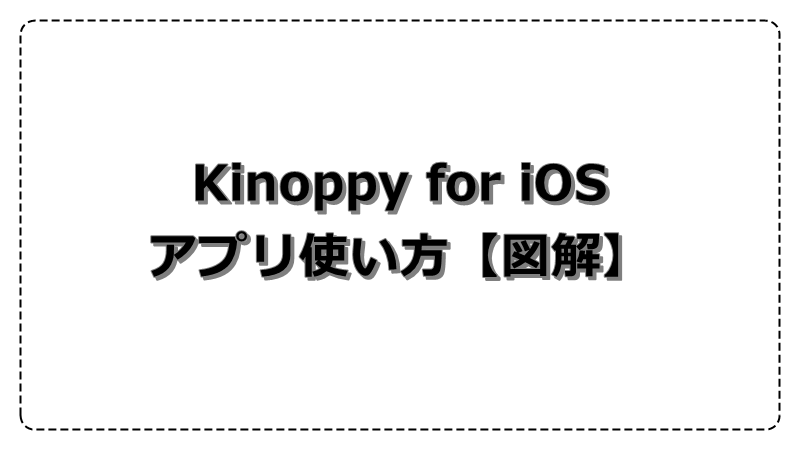

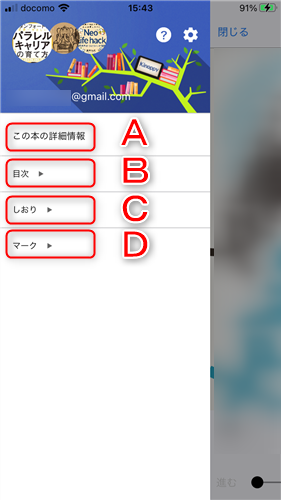
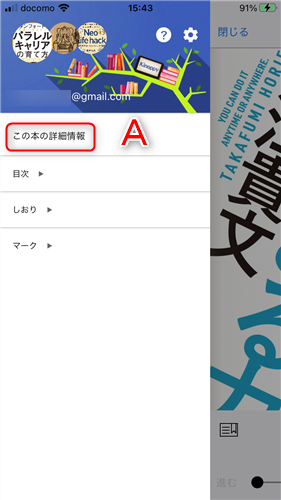
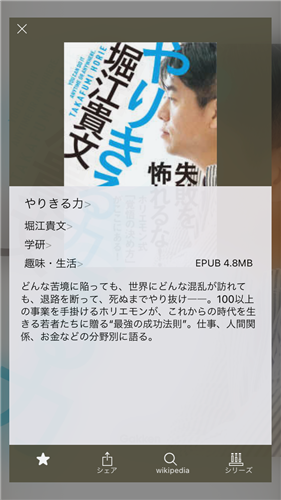
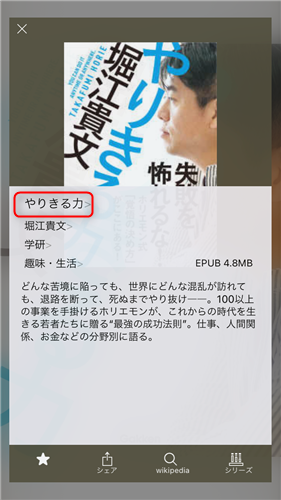
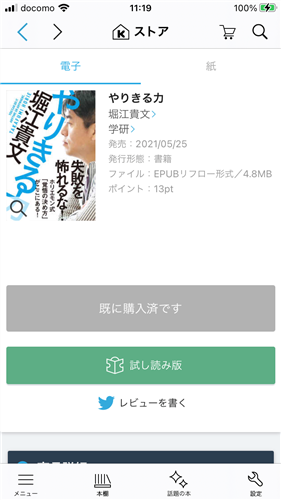
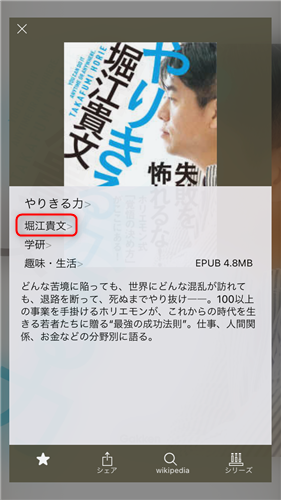
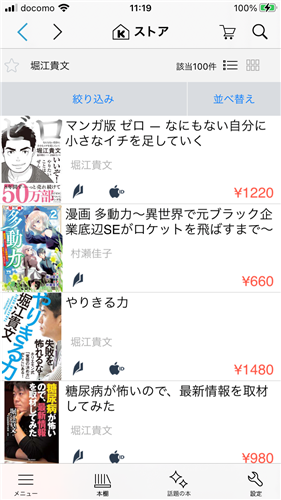
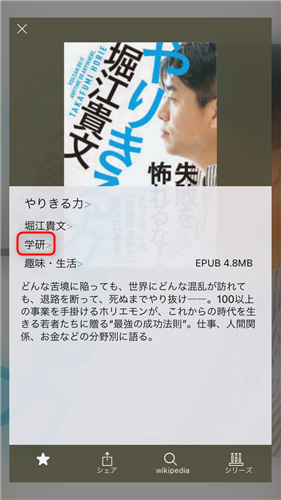
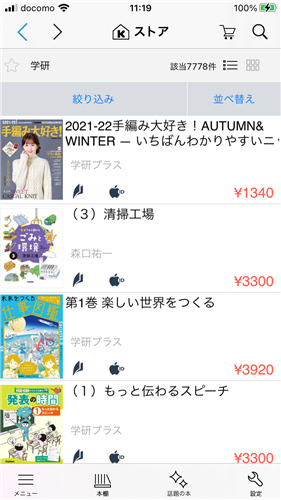
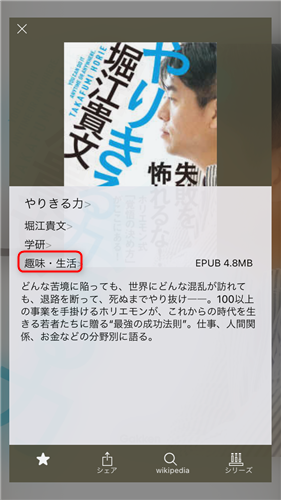
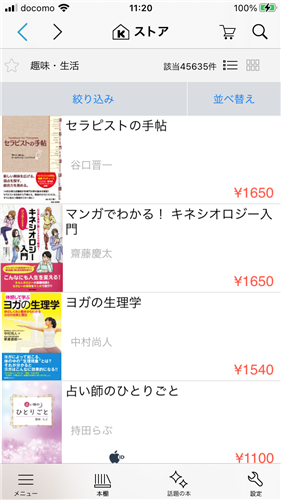
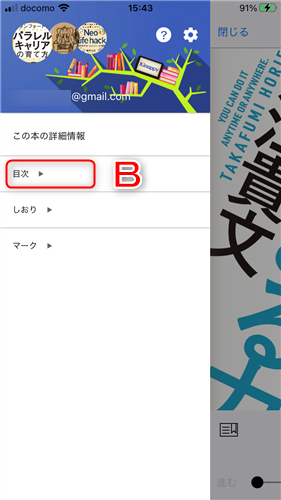
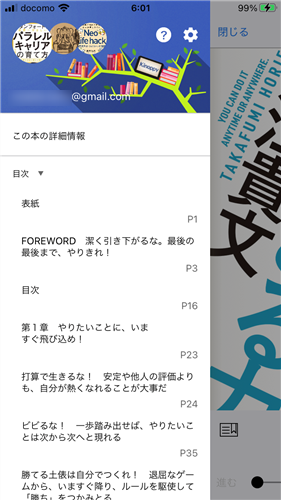
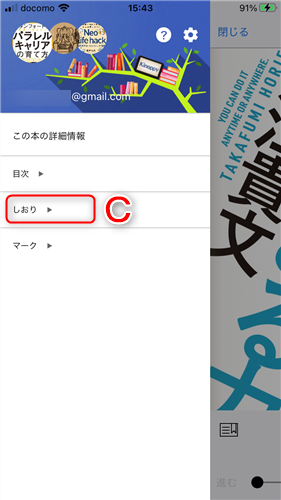
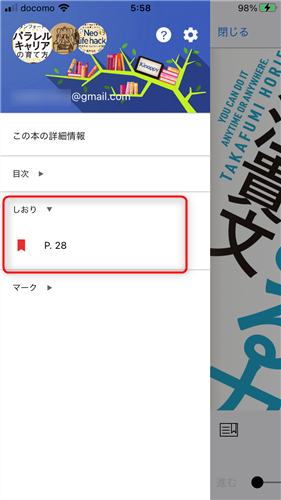
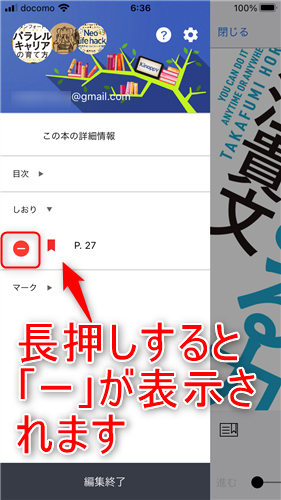
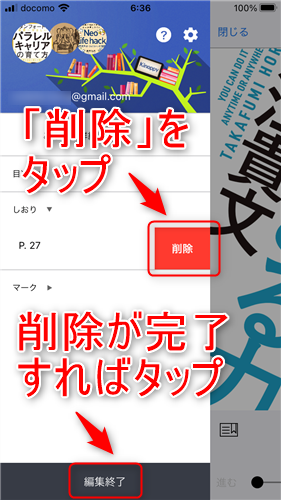
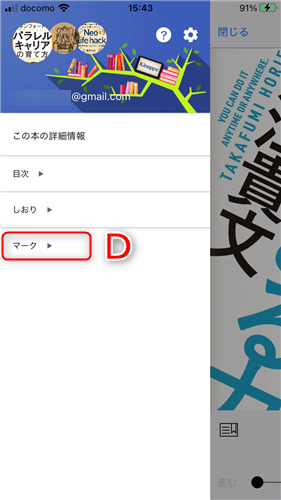
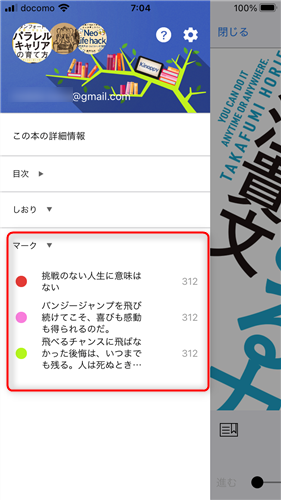
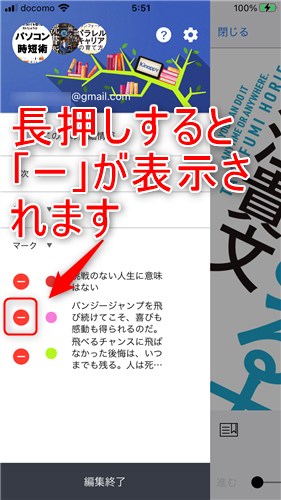
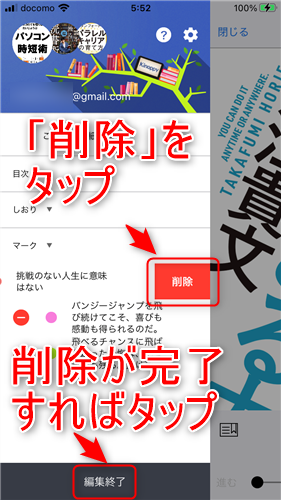
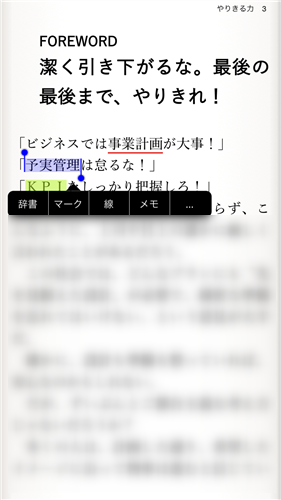
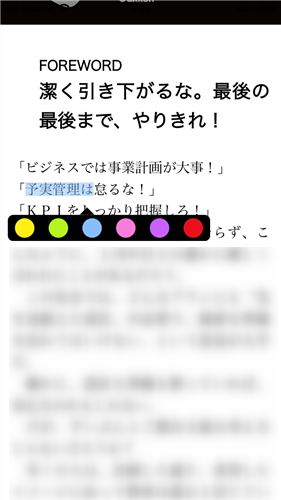
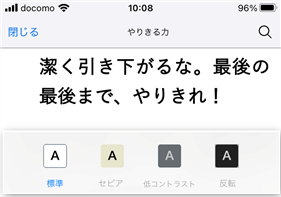
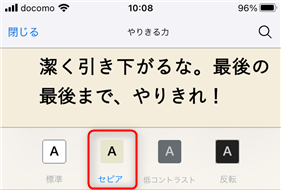
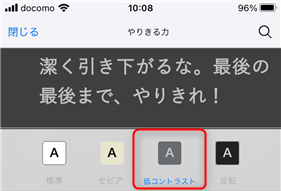
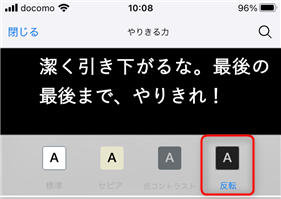
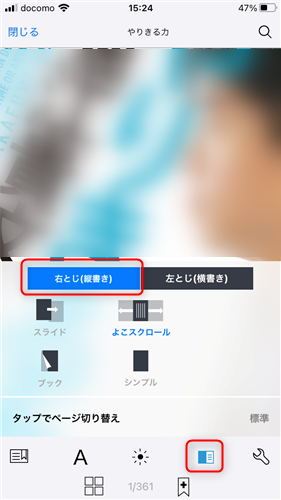
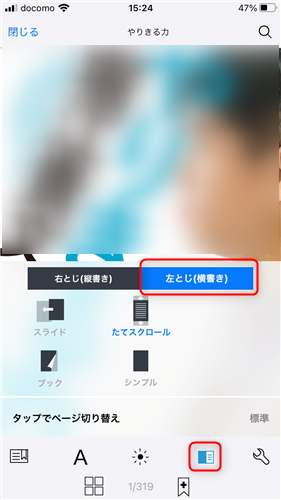
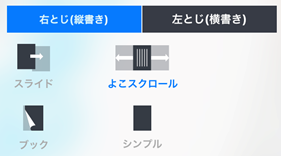
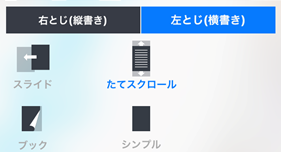
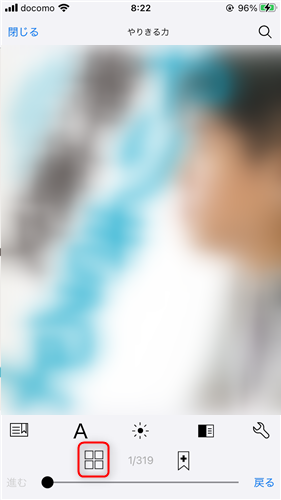
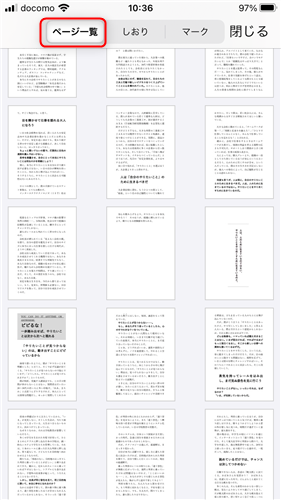

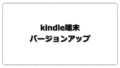
コメント